こんにちは、さち です。
Photoshop の代替として優秀な Affinity Photo。低価格なのに多機能で、コスパに優れた画像編集アプリです。
今回は、この Affinity Photo で、自作した素材を簡単に使い回せるようにする「アセット」の使い方について書いていきます。
同じような素材をよく使うという人は、この「アセット」を使えば、大幅に時間短縮&労力削減ができますよ。
基本的な使い方
「アセット」の基本的な使い方について書いてきます。この項だけを読めばとりあえず使えるようになります。
ちなみに、「アセット(asset[s])」は英語で「財産」という意味のようです。
素材を登録する
- ベクターでアイコンを作りました。このアイコンを使い回せるようにアセットに登録してみましょう。

- 「アセット」スタジオがない場合は、メニューの「表示(ビュー)」→「スタジオ」→「アセット」の順に進み、表示します。

- 「アセット」スタジオが表示されました。

- 「レイヤ」スタジオから、アセットに登録したいレイヤーを選びます。今回は「グループ」を選びます。

- 「アセット」スタジオの中にある「≡(メニュー)」をクリック。

- 「選択範囲から追加」をクリック。

- 「アセット」に追加できました。

素材を読み込む
その他の操作
「アセット」に関するその他に操作についても、簡単に説明しておきます。
スタジオのメニュー
「アセット」スタジオの右端にある「≡(メニュー)」をクリックして表示します。
新規カテゴリの作成・カテゴリ名の変更・カテゴリの削除
カテゴリの「作成」「名前変更」「削除」を行います。
サブカテゴリの作成
表示中のカテゴリの中に、サブカテゴリを作成します。
アセットのインポート/エクスポート
Affinity 専用のアセットファイルを「読み込み(インポート)/書き出し(エクスポート)」できます。アセットのバックアップを「復元/保存」する時に使います。
現在のドキュメントに埋め込み
オンにすると、Affinity 専用ファイル(.afphoto等)に保存する時に、そのファイルの中にアセットを埋め込みます。
つまり、編集に使った PC とは別の PC でそのファイルを読み込んだ時に、「アセット」をインポート(読み込み)できます。
リストとして表示
各素材がリスト形式で表示され、名前も表示されるようになります。
サブカテゴリのメニュー
各アセットの右端にある「≡(メニュー)」をクリックして表示します。
名前の変更・削除
サブカテゴリの「名前を変更」「削除」ができます。
上/下へ移動
サブカテゴリが複数ある時、そのサブカテゴリの表示位置を移動できます。
選択範囲から追加
選択しているレイヤー(素材)を、サブカテゴリに追加します。複数をまとめて追加することもできます。
素材の右クリックメニュー
素材の上で「右クリック」をして表示します。
名前の変更・削除
素材の「名前の変更」「削除」ができます。
素材の「名前」は、カーソルを合わせた時(ツールチップ)、または「リストとして表示」した時に表示されます。
初期設定では、素材の名前は登録した「レイヤー」の名前と同じになっています。
Affinity に関する他の記事



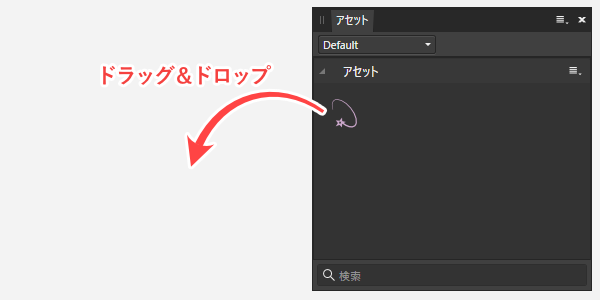
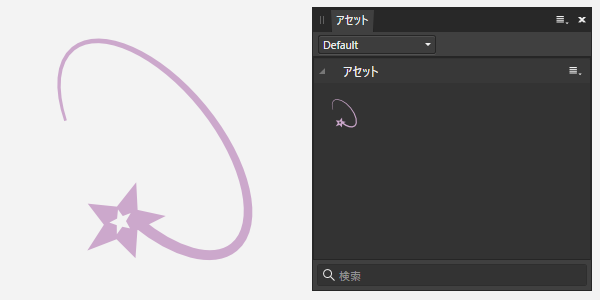





コメント