こんにちは、さち です。
Photoshop の代替として優秀な Affinity Photo。低価格なのに多機能で、コスパに優れた画像編集アプリです。
今回は、この Affinity Photo で、「レイヤー」を「ファイル」とリンクさせる方法について書いていきます。
この方法を使えば、「ファイル」の内容を変更したときに、「レイヤー」の内容も自動で変更できるようになりますよ。
使い方
「レイヤー」を「ファイル」とリンクする
- このような「画像」を作成しました。

- この「画像」を Affinity Photo のキャンバスにを配置しました。「画像」レイヤーとして表示されているのが分かります。
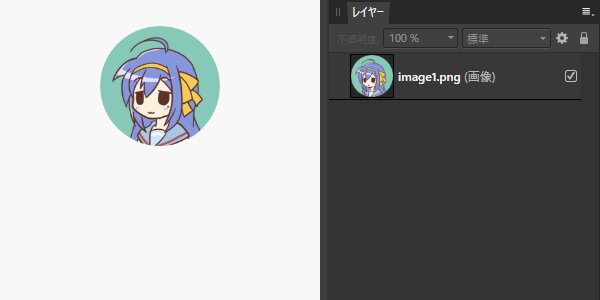
- さらに、同じ「画像」を2つ追加しました。

- メニューの「表示」→「リソースマネージャー」と進みます。(Publisher は、「ドキュメント」→「リソースマネージャー」)

- 先ほど追加した「画像」レイヤーがあります。すべて選択しましょう。
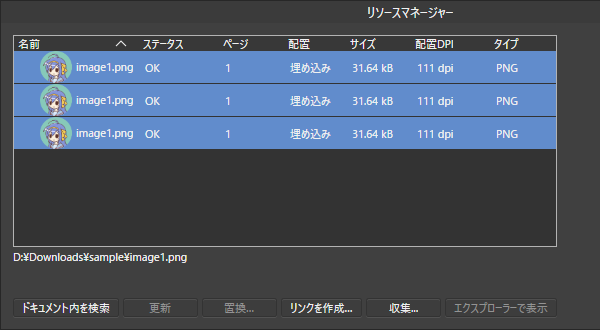
- 「リンクを作成」ボタンをクリック。

- 「配置」の表示が「リンク」になりました。「画像」レイヤーが、もとのファイルとリンクされた証拠です。
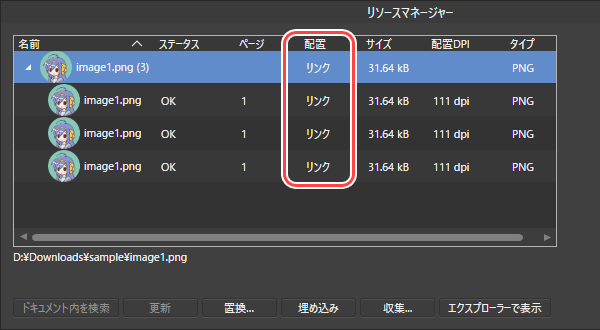
「ファイル」の変更を「レイヤー」に反映する
- ファイルの内容を変更しました。

- すると、Affinity Photo で「リンクリソースが変更されました」という表示が出ます。画像ファイルの変更を検出したわけです。
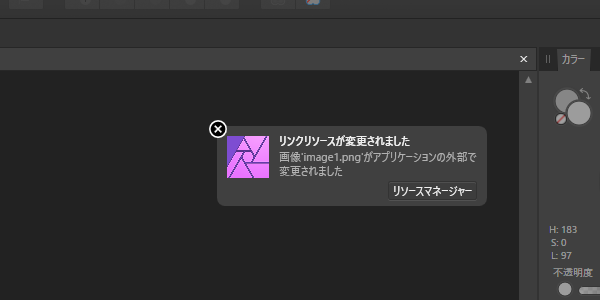
- 「リソースマネージャー」を開いて、内容が変更された「画像」レイヤーを選択します。(リンク先が同じレイヤーはまとまっているので、一番上を選択するだけでOK)
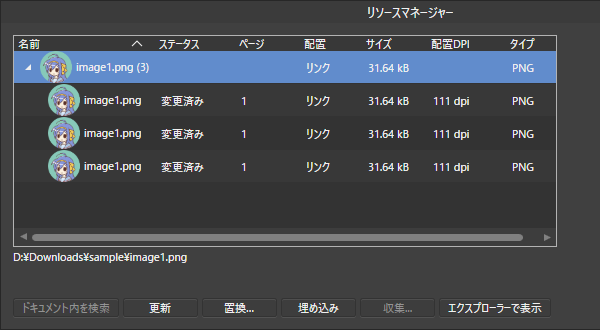
- 「更新」ボタンをクリック。
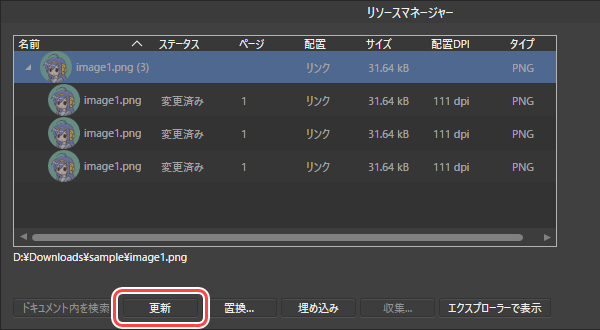
- 「画像」レイヤーの内容が、変更したファイルの内容に変わりました。
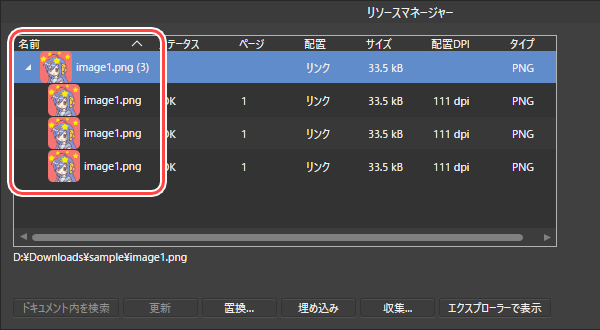
- もちろん、キャンバス上の「画像」レイヤーの表示も変わります。
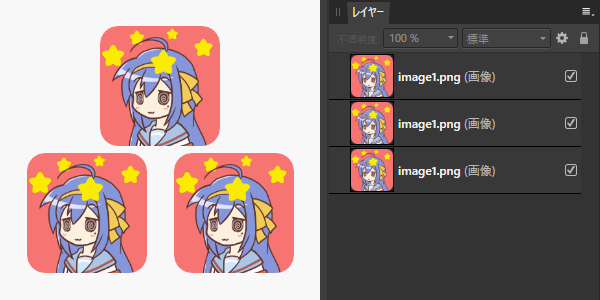
知っていると便利なこと
最初から「リンク」で配置する
キャンバスに「画像」ファイルを配置するときは「埋め込み」になります。
最初から「リンク」にしたい場合は、メニューの「ファイル」→「配置ポリシー」から選択できます。(Designer・Publisher は、メニューの「ファイル」→「ドキュメント設定」にある「画像配置ポリシー」から選択)
「新規ドキュメント」を作るときも、「画像配置ポリシー」から同じ設定ができます。
リンクするファイルを変える
ファイルの名前が変わった時などは、「レイヤー」とリンクする「ファイル」を変更(置換)できます。
リソースマネージャーで、「画像」レイヤーを選択して「置換」ボタンを押すと、リンクするファイルを選び直せます。
リンクを使えるファイル形式
例では、「画像」ファイルをリンクしましたが、他にも下記の形式のファイルで同様のことができます。
- Affinity ファイル(.afphoto .afdesign .afpub)
- Photoshop ファイル(.psd .psb)
- Illustrator ファイル(.ai)
- svg
- eps
- Freehand
関連記事

Affinity Photo:「afphoto」ファイルを埋め込んで内容を編集する
こんにちは、さち です。Photoshop の代替として優秀な Affinity Photo。低価格なのに多機能で、コスパに優れた画像編集アプリです。今回は、その Affinity Photo で、別のドキュメントファイル(拡張子:afph
Affinity に関する他の記事

Affinity
「Affinity」の記事一覧です。




コメント