こんにちは、さち です。
Photoshop の代替として優秀な Affinity Photo。低価格なのに多機能で、コスパに優れた画像編集アプリです。
先日、この Affinity Photo を使っている時、レイヤーに「紫色の枠」が表示されていることに気づきました。いつも、こんな枠あったかしら……?
この「紫色の枠」、一体何なの?
「紫色の枠」の効果は?
紫色の枠の正体は、「スナップ機能」です。どのような効果があるのか、実際の例を見てみましょう。
- 長方形の「レイヤー」が2つあります。「黄色」のレイヤーには紫色の枠が付いています。これは、そのレイヤーがスナップの対象であることを意味しています。

- 例えば、「楕円(グレー)」レイヤーを作って近づけると、紫色の枠がある「黄色」のレイヤーにはスナップします。

- しかし、紫色の枠がない「青色」のレイヤーには、近づいてもスナップしません。
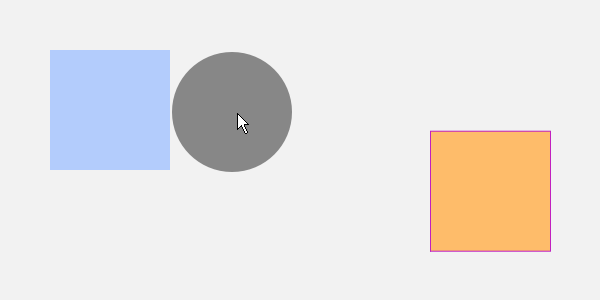
- 「カーソル」をレイヤー上に重ねると、スナップの対象になるレイヤーを切り替えられます。(レイヤーの移動中,カーソル単体、どちらでも可能)

ちなみに、例ではスナップの対象となるレイヤーは1つだけでしたが、設定によっては複数のレイヤーを対象にできます。
表示を消す方法
意図せず、紫色の枠が表示されるようになってしまった。消したい! という場合は、下記の操作を行いましょう。
【方法1】 ずっと非表示にする
- 画面上部のツールバーから「スナップ」の横にある「▼」ボタンをクリック。(メニューの「表示」→「スナップマネージャー」でもOK)
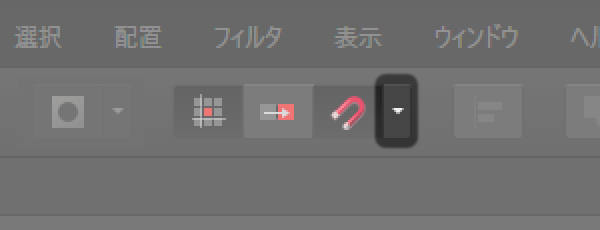
- 「候補」を「候補リスト」以外にします。通常は、「すべてのレイヤ」で良いと思います。
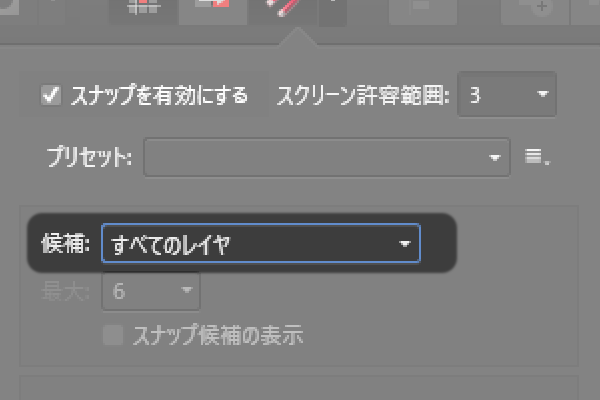
- レイヤーに紫色の枠が表示されなくなりました。
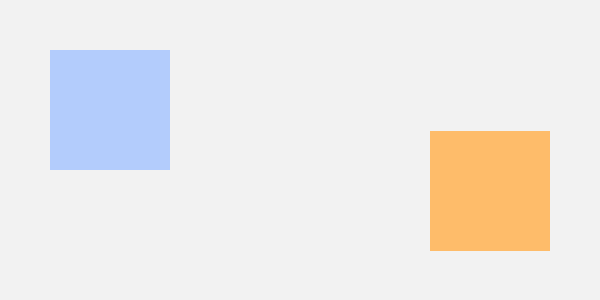
【方法2】 スナップ対象が変わった時だけ表示
- 画面上部のツールバーから「スナップ」の横にある「▼」ボタンをクリック。(メニューの「表示」→「スナップマネージャー」でもOK)
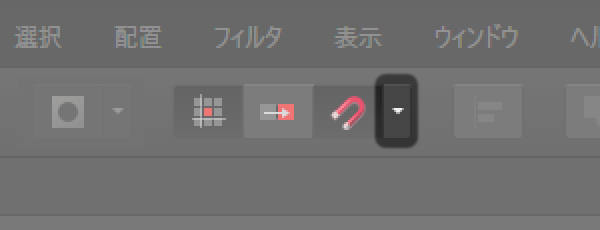
- 「スナップ候補の表示」のチェックを外します。

- これで、通常時はレイヤーに紫色の枠が表示されません。
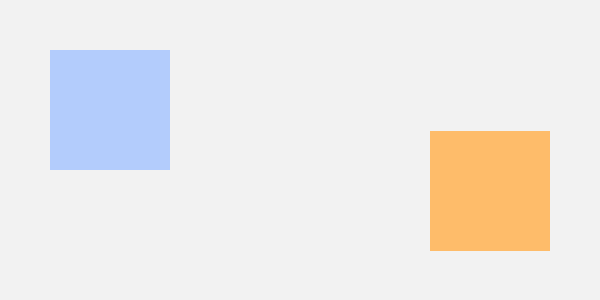
- しかし、「候補リスト」の機能自体は生きています。紫色の枠は、スナップの対象が切り替わった時だけ、フワッと表示されます。

レイヤー数が多くて、すべてのレイヤーをスナップの対象にするとゴチャゴチャになる! という場合は、こちらの方法で対象レイヤーを限定しつつ、常時表示を止めると良いと思います。
「紫色の枠」が付くレイヤーの数は、上記の手順「2」でチェックのすぐ上にある「最大」の数値で変更できます
Affinity に関する他の記事

Affinity
「Affinity」の記事一覧です。



コメント