こんにちは、さち です。
Photoshop の代替として優秀な Affinity Photo。低価格なのに多機能で、コスパに優れた画像編集アプリです。
Affinity Photo には、テキストツールが2つあります。「アーティスティック」と「フレーム」です。もちろん、どちらを使っても文字を入力できます。
テキストツールが2つあるのは用途(使う場面)が違うからです。
両者の異なる挙動を理解して、この2つのテキストツールを便利に使い分けてみましょう。
どう使い分ける?
2つのテキストツール「アーティスティック」と「フレーム」をどう使い分けると便利なのか、先に結論から見てみましょう。
「使い分け」を知ってから挙動や機能の違いを見ていくと、どうしてそのような仕様なのかが理解しやすくなります。
「アーティスティック」は見出しに
「アーティスティック」テキストツールは、テキストが折り返されないため、見出し(タイトル)を入力する時に使うと便利です。
「見出し」の文字はデザイン性も必要なので、「アーティスティックテキスト」という名前が付いているのかもしれません。
ツールのアイコンは「アーティスティック(Artistic)」の頭文字「A」のデザインになっています。
「フレーム」は文章に
「フレーム」テキストツールは、テキストが自動的に折り返されるので、文章を入力する時に使うと便利です。
テキストの入力エリアである「フレーム」を作って、そこに文章を流し込むため、「フレームテキスト」という名前が付いているのでしょう。
ツールのアイコンは「フレーム」の中にテキストがあるデザインになっています。
開始時の違い
「ドラッグ」する時
それぞれの「テキスト」ツールで、キャンバス上でドラッグした時の挙動が違います。
アーティスティック
入力する「文字(フォント)」のサイズを指定できます。
フレーム
文字を入力する「入力エリア(フレーム)」のサイズを指定できます。
「シェイプ」をクリックする時
「シェイプ」「カーブ」に対してテキストツールを使うと特殊な挙動をしますが、それが両者で異なります。
アーティスティック
「シェイプ」「カーブ」のアウトライン(パス)上にテキストを配置できます。
フレーム
「シェイプ」「カーブ」の形をフレームとして使ってテキストを入力できます。
入力中の違い
テキストの追加
テキストを右端に追加した時の挙動が違います。
アーティスティック
入力エリアが広がり、テキストは横に伸びていきます。
フレーム
入力エリア(フレーム)が広がらず、テキストは折り返します。
サンプルテキストの追加
アーティスティック
この機能を使用できません。
フレーム
フレーム上で「右クリック」→「フィラーテキストを挿入」で、サンプルテキストを仮入力できます。
入力後の挙動
レイヤーの拡大/縮小
レイヤー(境界ボックス)を拡大/縮小した時の挙動が違います。
アーティスティック
「文字(フォント)」のサイズが変わります。
フレーム
「入力エリア(フレーム)」のサイズが変わります。文字のサイズは変わりません。
ただし、右下にある「しっぽ」をドラッグして拡大/縮小した時は、フレームでも「文字(フォント)」のサイズが変わります。
Publisher は「フレーム」が高機能
Affinity Publisher では、「フレーム」テキストツールの機能が強化されています。下記は、「Publisher」の「フレーム」テキストツールだけで使用できる機能です。
複数列のテキスト
フレーム内に入力するテキストを2列以上の複数列にできます。
「テキストフレーム」スタジオ にある「列」オプション の「列数」で指定できます。
インセット(余白)
フレームの内側に余白を作れます。フレームに塗りつぶし(背景色)を適用する時などに、役立つ機能です。
「テキストフレーム」スタジオ にある「一般」オプション の「インセット」で上下左右の余白を指定できます。
テキストルーラー
フレームにテキストルーラーを表示できます。
「インデント(行頭の余白)」や「タブスペース」の位置などがルーラー上にアイコンで表示され、視覚的に確認できます。また、ルーラー上のアイコンをドラッグすると、「インデント」や「タブスペース」の位置を変更できます。
メニューの「表示」 →「テキストルーラーを表示」 からオンにできます。
関連記事
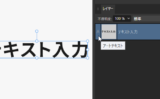
Affinity に関する他の記事


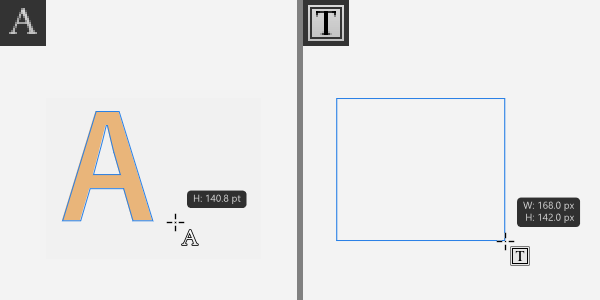


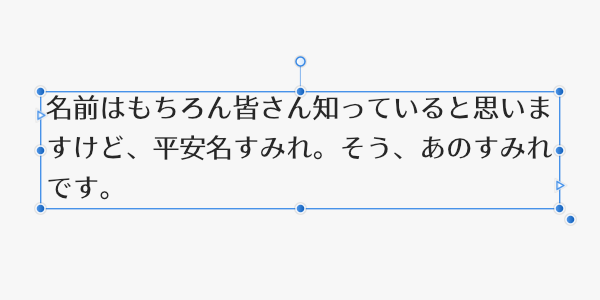
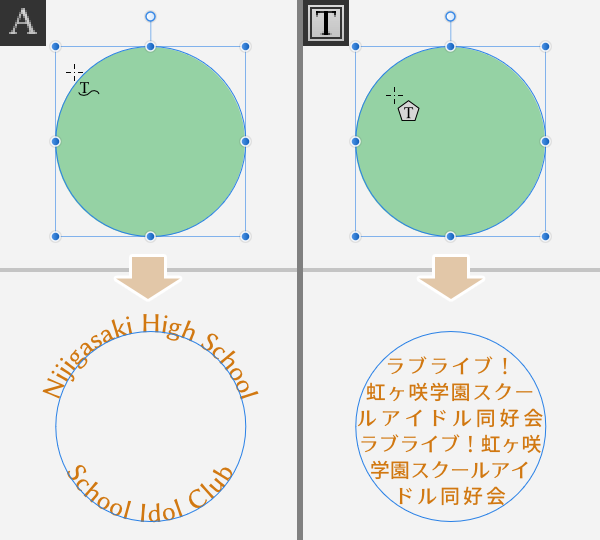




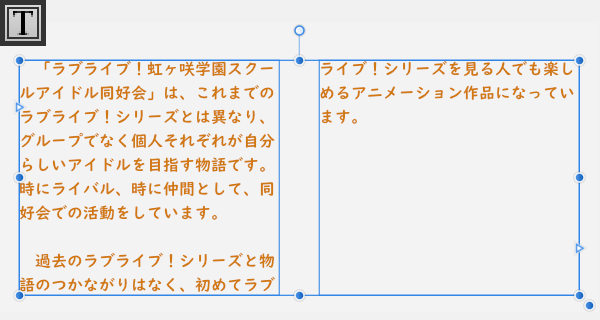

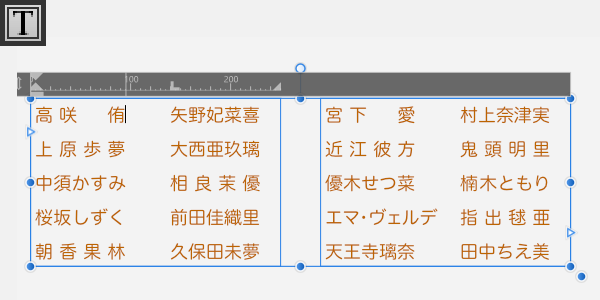


コメント