こんにちは、さち です。
Photoshop の代替として優秀な Affinity Photo。低価格なのに多機能で、コスパに優れた画像編集アプリです。
以前、この Affinity Photo でベクター(シェイプ,カーブ)の内側をくり抜く方法についての記事を書きました。

当時、記事では2種類の方法を書いて、これを使い分けるという結論でした。
しかし、先日 Affinity Designer の勉強をしていたら、もっと簡単な方法を発見! 正直、『常にこれを使えば良いのでは?』という便利さです。今までの苦労は何だったのか……。
やりたいこと
以前の記事でも書いた内容ですが、改めて書いておきます。
- このようなキャンバスがあります。
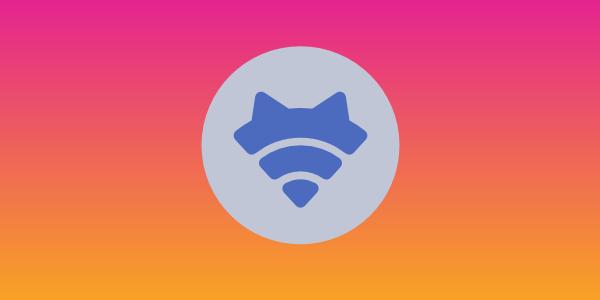
- レイヤー構造はこんな感じ。「カーブ」も「楕円」も無劣化で編集できるベクター形式のレイヤーです。
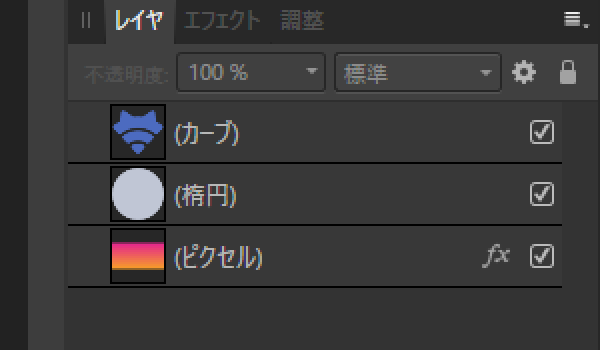
- 「楕円」を「カーブ」の形でくり抜いて、背景が透けて見えるようにします。ただし、ベクターのまま(ラスタライズしないで)編集をするのが条件です。

ちなみに、くり抜いている形は、「ラブライブ! 虹ヶ咲学園スクールアイドル同好会」に登場する「天王寺 璃奈」ちゃんのメンバーアイコンです。Wi-Fi マークにネコ耳が付いたデザインで可愛いですよね。
「複合」を使う
「複合(英語名:compound)」という機能を使います。この方法は、Affinity Photo, Affinity Designer どちらでも使用できます。
下記手順は、ツールバーに「ジオメトリ」を追加してある状態です。
操作手順
- このようなキャンバスがあります。
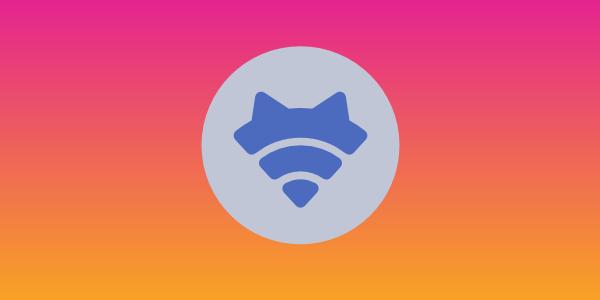
- 「カーブ」と「楕円」レイヤーを選択。
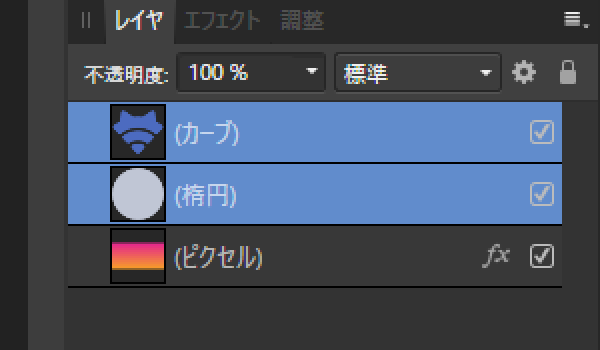
- ウィンドウ上部にある「ツールバー」にある「除外」を、Alt キーを押しながらクリック。

- できました。

- 普通の結合とは異なり、「楕円」と「カーブ」は合体せずに「複合」としてまとまります。「カーブ」レイヤーの右端には「除外」アイコンが付き、機能している結合が分かります。

- レイヤー内容が変更されないので、「カーブ」レイヤーを動かすなど後からの編集に対応できます。
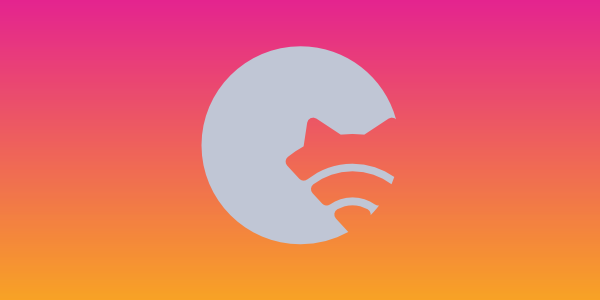
Affinity Photo のヘルプに記載を見つけられなかったので、本来は Affinity Designer の機能かもしれませんが、普通に利用できます。便利なので使い倒しましょう。
使用できる結合方法
「複合」を使用できる結合方法は、上図の左から順に「追加(和)」「除外(差)」「交差(積)」「中マド(排他的論理和)」の4つです。
Alt キー(Mac:⌥ キー)を押しながら「除算」をクリックすると、「中マド(排他的論理和)」の複合になります。
結合の種類を変更
「レイヤ」スタジオで、レイヤーの右端にあるアイコンをクリックすると、結合の種類を変更できます。
解除方法
Affinity に関する他の記事



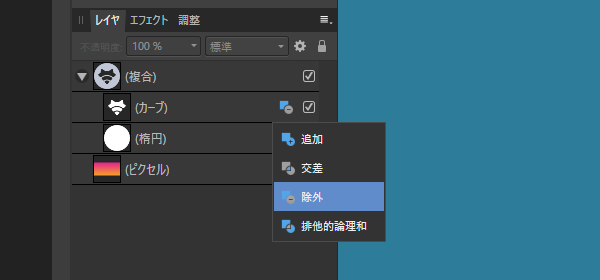
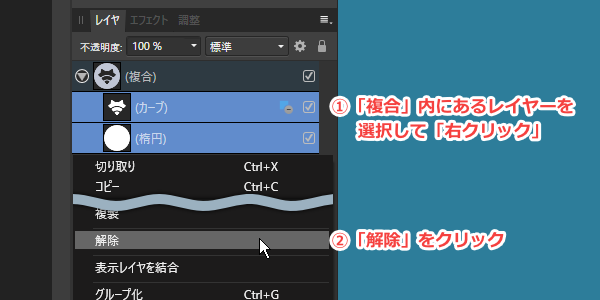
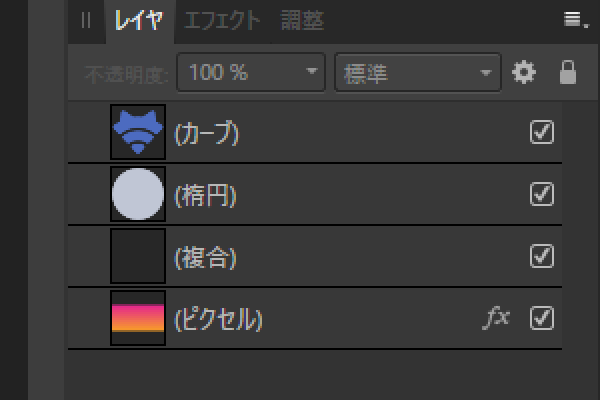


コメント