こんにちは、さち です。
Illustrator の代替としてコスパが良い Affinity Designer。低価格なのに高機能で、本格的なドロー(ベクターを描く)アプリです。
今回は、この Affinity Designer で、複数の「アートボード」を一気に画像に書き出す方法について書いていきます。
「アートボード」を多く使っている時は、この方法を使うと便利で楽ですよ。
まとめて書き出す方法
複数のアートボードを一気に画像に書き出すときの、基本的な操作手順を書いていきます。
- 複数のアートボードがあります。
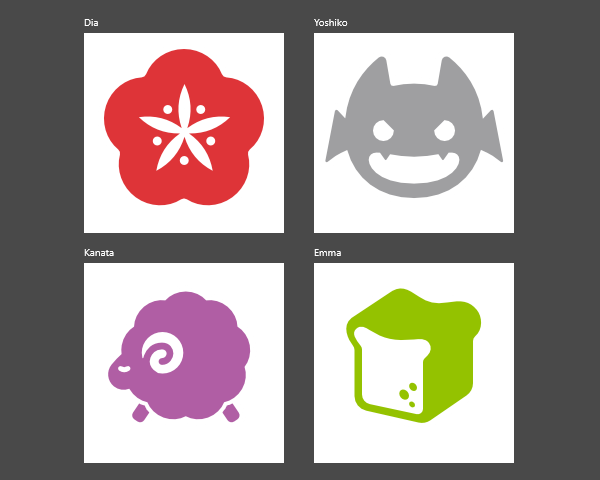
- 左上にある「書き出し」ペルソナをクリック。
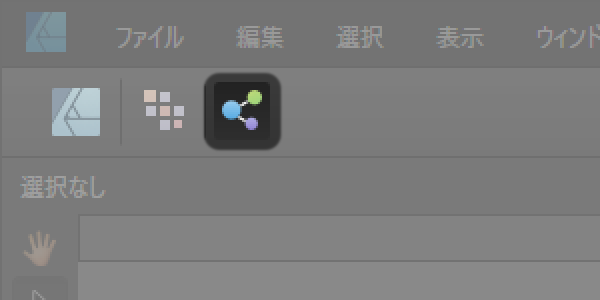
- アートボードのスライス(書き出し範囲)が自動的に設定されます。

- 「スライス」スタジオで、書き出すアートボード(のスライス)にチェックを入れます。

- 「スライスの書き出し」をクリック。(カッコ内は書き出す画像の数)
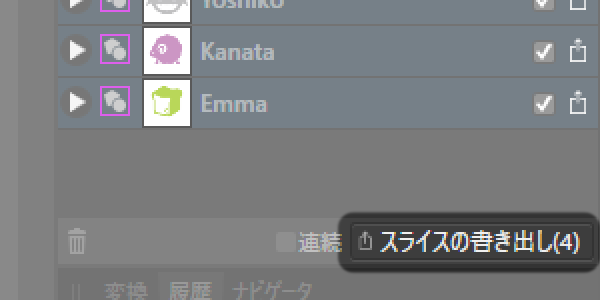
- 書き出し先のフォルダーを選んで、「エクスポート」ボタンをクリック。

- アートボードを個別の画像に一括で書き出せました。(初期設定では、各画像の保存名はアートボードの名前になる)

ちなみに、手順「4」で一番上のスライス(ページ)にもチェックを入れると、アートボード全体を含む画像も書き出せます。
書き出し設定の変更
保存形式(PNG, JPEGなど)を変える
- 保存形式を変えたい「スライス」を選びます。
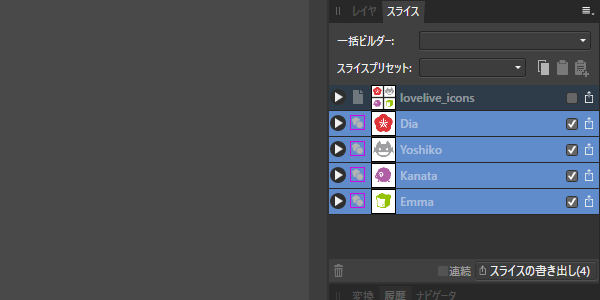
- 「エクスポートオプション」スタジオにある「モード」を「選択範囲」にします。
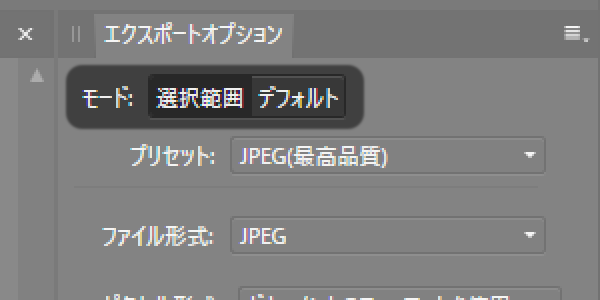
- さらに、その下にある項目で画像の保存形式を指定。今回は、「JPEG」にしてみました。
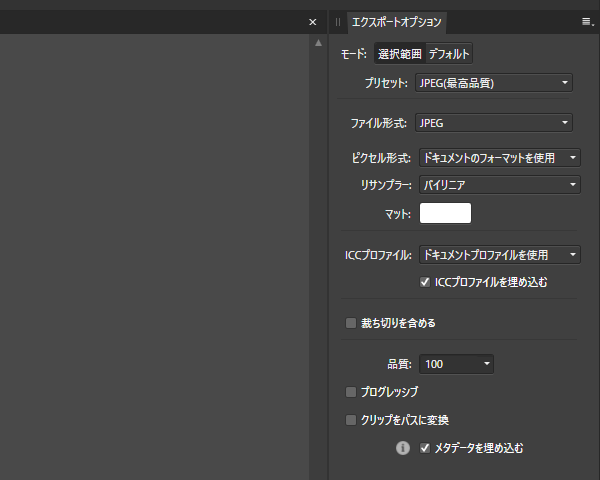
- 「スライスの書き出し」をします。
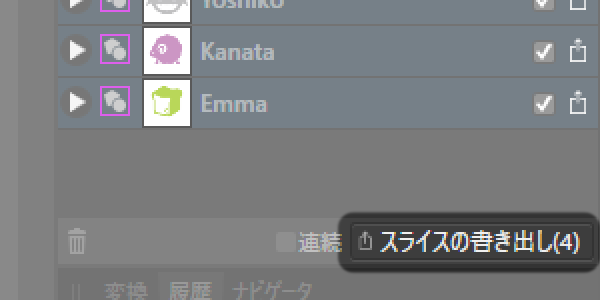
- アートボード(のスライス)が、JPEG画像で書き出されました。

簡易的な方法(プリセットを使用)
複数のサイズを書き出す
アートボードを複数のサイズで書き出すことができます。
「PC」用の等倍サイズ、「スマートフォン」用の2倍サイズが欲しい時などに便利です。
- 「スライス」の中にある書き出し設定で、「+」アイコンをクリック。
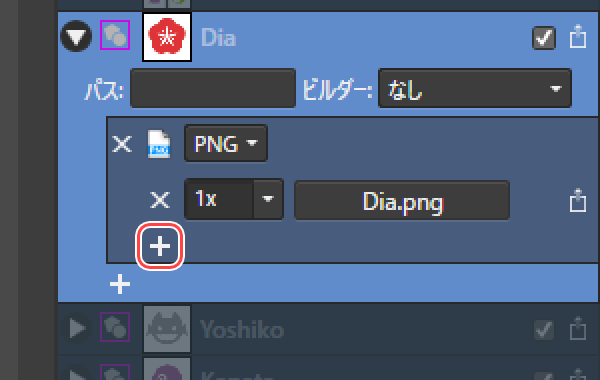
- すると、同じスライスを使った2倍のサイズの書き出しが追加されます。(倍率は選択や直接入力で変更可能)
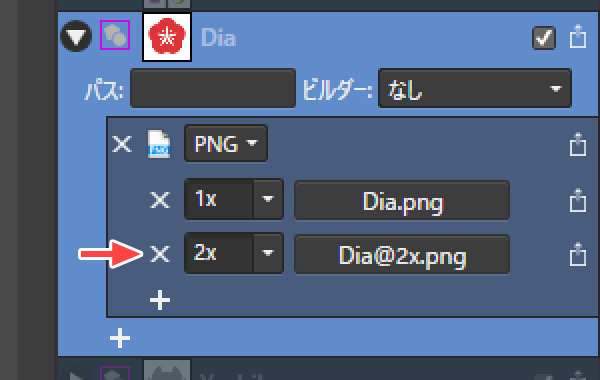
- この設定で書き出すと、同じスライスが1倍「400×400」と2倍「800×800」の大きさで書き出されます。

書き出し設定を別のスライスにコピー
スライスに指定した書き出し設定を、別のスライスにコピーすることができます。
- スライス「Dia」は、「JPEG(最高品質)」で「1x」「2x」の2種類のサイズを書き出す設定になっています。この設定を別のスライス「Yoshiko」にコピーしてみます。
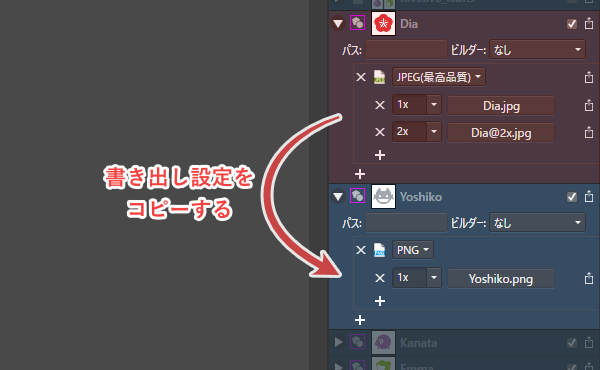
- コピー元のスライス「Dia」を選びます。

- 「コピー」ボタンを押します。
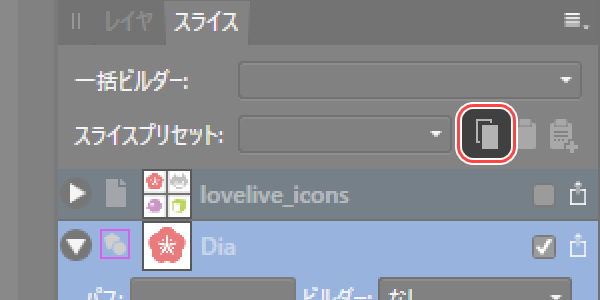
- コピー先のスライス「Yoshiko」を選びます。

- 「ペースト(置換)」ボタンを押します。

- 書き出し設定が、スライス「Yoshiko」にコピーできました。

Affinity に関する他の記事

Affinity
「Affinity」の記事一覧です。

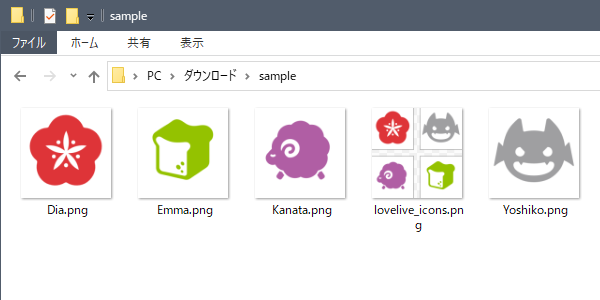




コメント