こんにちは、さち です。
Illustrator の代替としてコスパが良い Affinity Designer。低価格なのに高機能で、本格的なドロー(ベクターを描く)アプリです。
今回は、この Affinity Designer で、カーブとの合成(複合化)が上手くいかない時の対処法について書いていきます。
カーブの形にくり抜けない
Affinity Designer を使って、ニコニコマークを描いてみます。
- 「楕円」ツールで顔を描きます。

- 同じく、「楕円」ツールで目を描きます。

- さらに、「ペン」ツールで口を描きます。

- こんな感じになりました。ここで、目と口の形で顔をくり抜いてみましょう。

- 顔・目・口のレイヤーを選びます。

- 「除外」します。(メニューの「レイヤ」→「ジオメトリ」→「除外」でもOK)
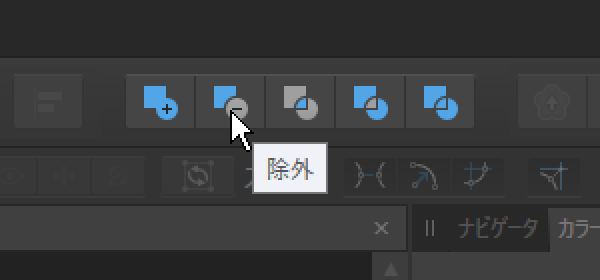
- 口の形が変わってしまいました。描いたものは口を閉じていたはずなのに……。

例では、形が変わってしまう症状でしたが、描いたカーブの形によっては、全然くり抜けない場合もあります。
解決方法
- 前項で作ったニコニコマークです。なぜ、口が上手くくり抜けなかったのでしょう?

- 原因は、「境界線」です。この口の形はカーブ自体が描いたものではありません。カーブの装飾である「境界線」によって描かれているのです。そのせいで、合成(除外)が上手くいかなかったわけです。

- つまり、口の形を「境界線」ではなく「カーブ」で描けば良いのです。「境界線」を「カーブ」に変換してみましょう。口の形を描いた「カーブ」レイヤーを選んで……
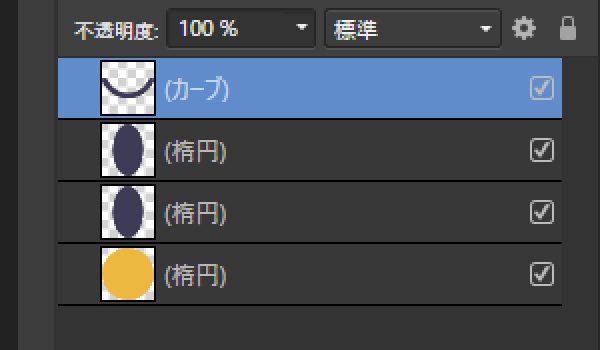
- メニューの「レイヤ」→「ストローク(境界線)を展開」と進みます
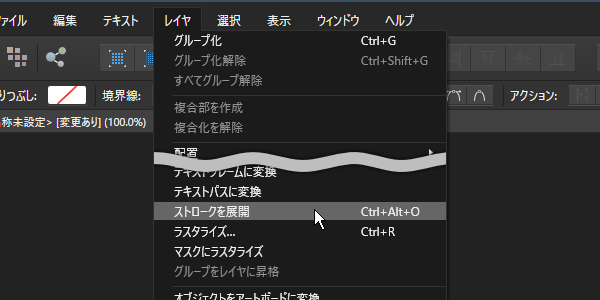
- 口を描いていた境界線の形がカーブに変換されました。

- この状態で、先ほどと同じように「除外」すると……
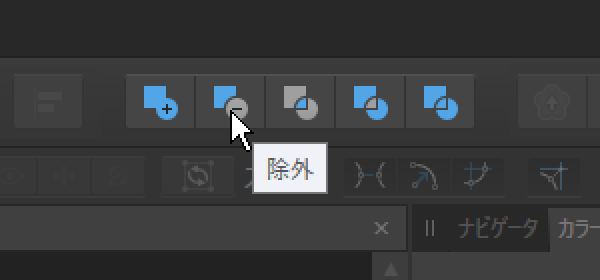
- ちゃんと、思い通りの形にくり抜かれました。

Affinity では、装飾によって描く線の呼び名が「境界線」と「ストローク」の2種類が混在しています。少しややこしいので注意。(アップデートで修正される可能性あり)
Affinity に関する他の記事

Affinity
「Affinity」の記事一覧です。




コメント