こんにちは、さち です。
Illustrator の代替としてコスパが良い Affinity Designer。低価格なのに高機能で、本格的なドロー(ベクターを描く)アプリです。
今回は、この Affinity Designer で使用できる「レイヤー」と「グループ」の違いについて書いていきます。
一見、どちらもレイヤーをまとめておく「フォルダー」のように見えますが、実は挙動が微妙に違います。
まえおき
「レイヤー」と「グループ」の作り方
「グループ」「レイヤー」の作成は、メニューの「レイヤ」からできます。「グループ化」で「グループ」を作成、「新規レイヤ」で「レイヤー」を作成できます。
「レイヤー」は、「レイヤ」スタジオの下部にある「レイヤの追加」アイコンからも作成できます。
例として使用するキャンバス
今回、例として使うキャンバスを Affinity Designer で作っていきます。
このキャンバスを使って、「レイヤー」と「グループ」の違いを見ていきます。
「レイヤー」と「グループ」の違い
「レイヤ」パネルでの表示
「レイヤー」は、下部に薄く青いラインが入ります。
「グループ」には、ありません。
サムネイルの表示
「グループ」は、サムネイルの表示を「フォルダーアイコン」に変更できます。
「レイヤー」は、できません。
表示を切り替える方法については、こちらの記事を見てください。

中にあるレイヤーの選択
キャンバス上で、レイヤーを選択(クリック)する時の挙動が異なります。
「レイヤー」は、カーソルの下にあるレイヤー(例では「長方形」)が選択されます。
「グループ」は、グループ全体が選択されます(もう一度クリックするとレイヤーを選択)。
ただし、「グループ」でも Ctrl キー(Mac:⌘ キー)を押しながらクリックすると、「レイヤー」と同じ挙動で選択できます。詳細は、こちらの記事で書いています。

レイヤーの境界ボックス
「レイヤー」は、境界ボックス(バウンディングボックス)の色を変更できます。
「グループ」は、できません。
境界ボックスの色を変更する方法については、こちらの記事で書いています。

Affinity に関する他の記事


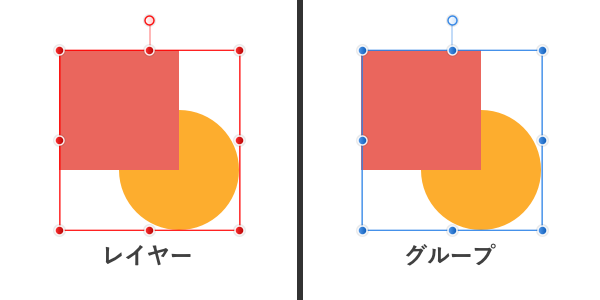

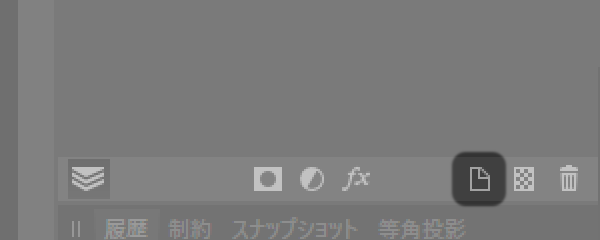
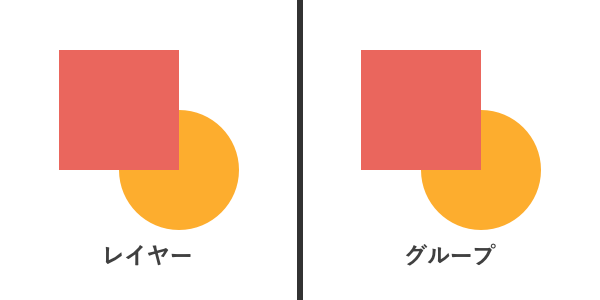






コメント