こんにちは、さち です。
Illustrator の代替としてコスパが良い Affinity Designer。低価格なのに高機能で、本格的なドロー(ベクターを描く)アプリです。
今回は、この Affinity Designer で、同じ特徴を持つレイヤーを簡単に一括選択する方法について書いていきます。
サンプル用キャンバス
ここでいう「境界線」はエフェクトの「アウトライン」のことではありません。「アピアランス」スタジオ等で付けられる枠線のことです。
使ってみる
様々な特徴のレイヤーをまとめて選択できますが、選べる特徴が多いので一部だけ紹介します。
同じ色の「塗りつぶし」
- 「緑色」の「歯車」レイヤーを選択します。

- メニューの「選択」→「同一を選択」→「塗りつぶしカラー」と進みます。

- 同じ色で「塗りつぶし」てあるレイヤーがすべて選択されました。
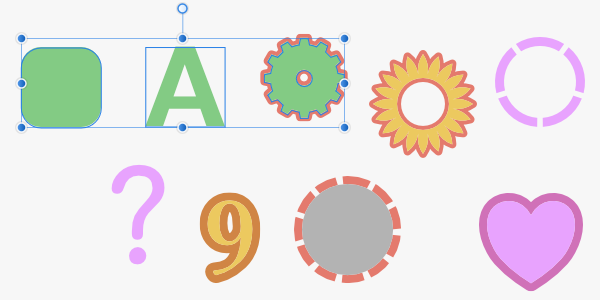
- もちろん、選択されたレイヤーはまとめて編集できます。今回は、塗りつぶしの色を変えてみました。

同じ色の「境界線」
同じ種類の「シェイプ」
「歯車」のシェイプでは、パラメーター次第で色々な形を作れます。詳しくはこちらの記事をどうぞ。

Affinity Photo:シェイプを使いこなして色々な形を作る(3)
こんにちは、さち です。Photoshop の代替として優秀な Affinity Photo。低価格なのに多機能で、コスパに優れた画像編集アプリです。今回は、この Affinity Photo の「シェイプ(図形)」ツールを使って、色々な形
同じ幅の「境界線」
- 「幅8px の境界線」を持つ「(アーティスティック)テキスト」レイヤーを選択します。

- メニューの「選択」→「同一を選択」→「境界線の重み」と進みます。

- 同じ幅の「境界線」を持つレイヤーがすべて選択されました。
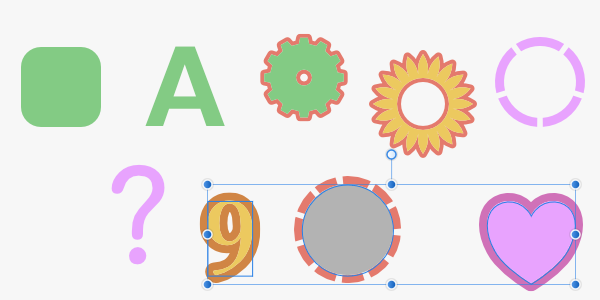
同じ種類の「テキスト」レイヤー
その他の一括選択
今回紹介したもの以外にも、様々な種類の一括選択を利用できます。
「同一を選択」は、レイヤーの状態による一括選択
「オブジェクトを選択」は、レイヤーの種類による一括選択ができます。
「シェイプ」の一括選択は両方にありますが、挙動が異なる別の機能です。
「同一を選択」の方は、シェイプの種類(「歯車」「楕円」など)まで区別しますが
「オブジェクトを選択」の方は、区別をせずにすべてのシェイプを一括選択します。
ちなみに、「同一を選択」の「名前」「タグカラー」は Affinity Photo でも使用できます。使い方についてはこちらの記事をどうぞ。

Affinity: 特定のレイヤーをまとめて選択する方法
こんにちは、さち です。今回は、この Affinity Photo で、レイヤーの一括選択を簡単にする方法について書いていきます。まとめて選択することが多いレイヤーは、この方法を使うと作業が楽になりますよ。この記事の内容は、「Designe
Affinity に関する他の記事

Affinity
「Affinity」の記事一覧です。
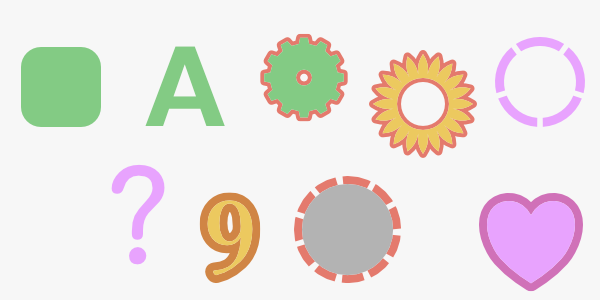
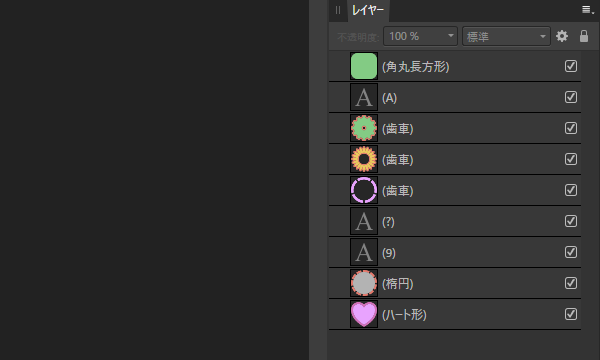
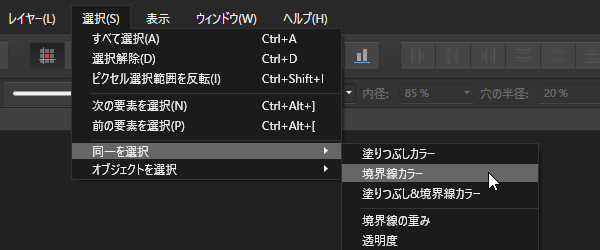
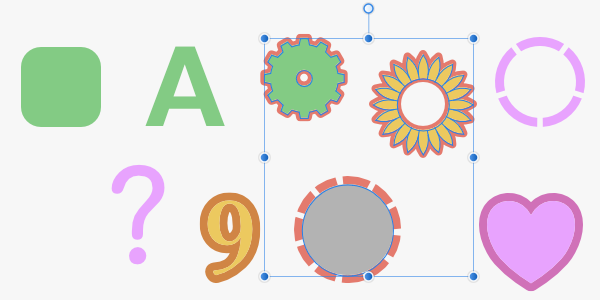
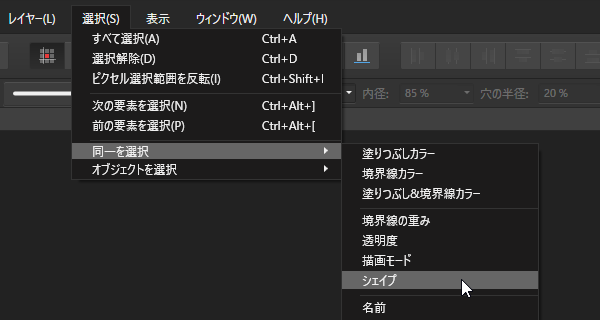
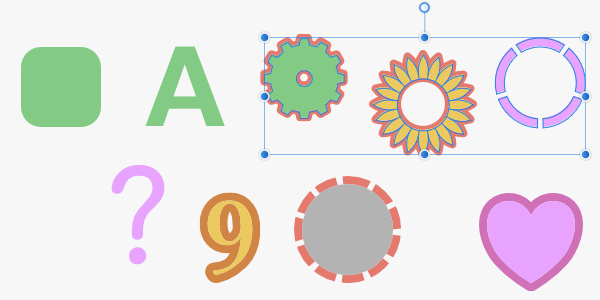





コメント