こんにちは、さち です。
Photoshop の代替として優秀な Affinity Photo。低価格なのに多機能で、コスパに優れた画像編集アプリです。
今回は、この Affinity Photo で、上図のように周囲を暗くして、注目して欲しい部分を目立たせる方法について書いていきます。このブログでもよく使っている手法です。
一部だけ光が当たっているように見えるので、私はこの手法を「スポットライト」と呼んでいますが、正式名称があるのかはよく分かりません。
操作手順
2つの方法を紹介するので、目的と好みに合わせて使い分けて下さい。
簡単な方法
- このようなキャンバスがあります。

- メニューの「レイヤ」→「新規塗りつぶしレイヤー」と進みます。
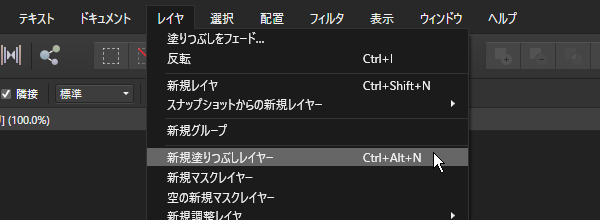
- 「塗りつぶし」レイヤーの色を「黒」にします。さらに、「不透明度」を調整して、半透明にします。今回は「50%」にします。
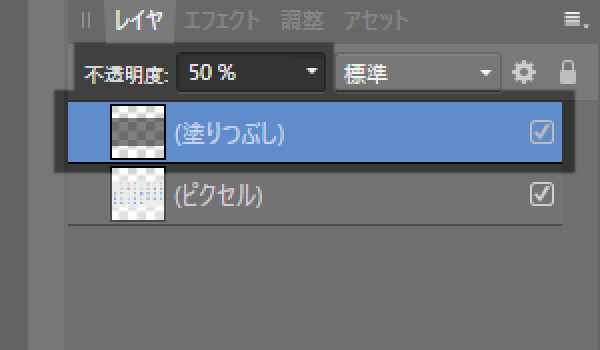
- こんな感じになりました。

- 明るくしたい部分を「マーキー」ツールで選択。
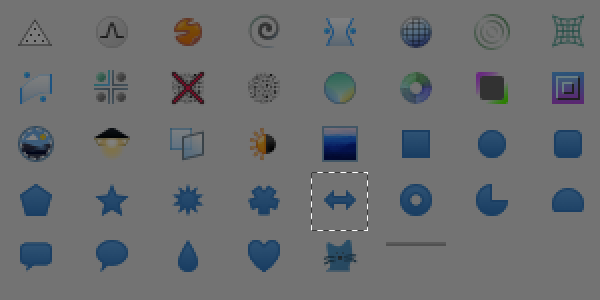
- この範囲の「塗りつぶし」レイヤーを削除します。ただ、境界がハッキリし過ぎているので……

- 「塗りつぶし」レイヤーに、「ライブフィルター」の「ガウスぼかし」をかけます。
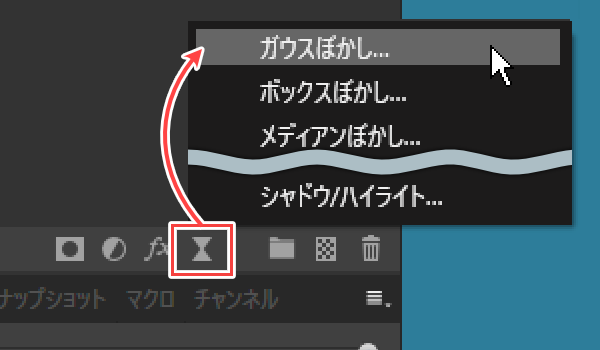
- ぼかしの半径を指定。今回は「2px」にします。

- 「塗りつぶし」レイヤーに、ライブフィルタの「ガウスぼかし」がかかりました。

- 境界がふんわりとして、スポットライトっぽくなりました。
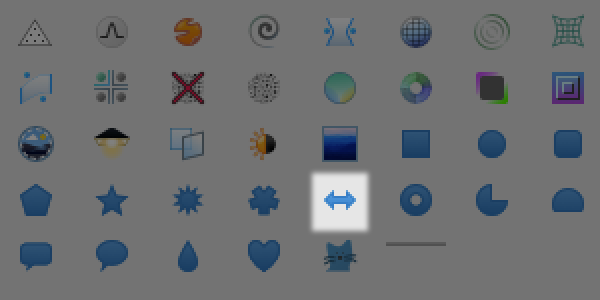
- あとは、「塗りつぶし」レイヤーを選択範囲で消すだけで、スポットライトを増やしていけます。

ただ、この方法だと後でスポットライトの範囲を調整したい場合は少し面倒です。ブラシなどで「塗りつぶし」レイヤーを(白色で)塗れば元に戻せますが、手間がかかります。
この性質が嫌な場合は、次の方法を試してみて下さい。
非破壊だけど少し複雑な方法
- メニューの「レイヤ」→「新規塗りつぶしレイヤー」と進みます。
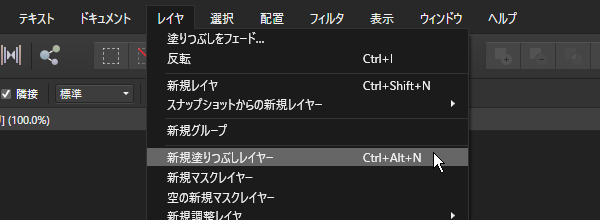
- 「塗りつぶし」レイヤーの色を「黒」にします。さらに、「不透明度」を調整して、半透明にします。今回は「50%」にします。
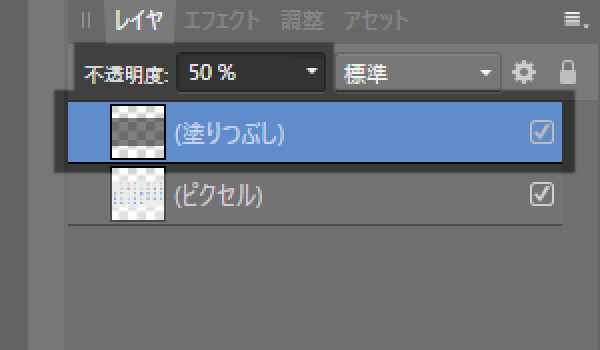
- こんな感じになりました。ここまでは先ほどの方法と同じです。

- 「長方形」ツールにします。
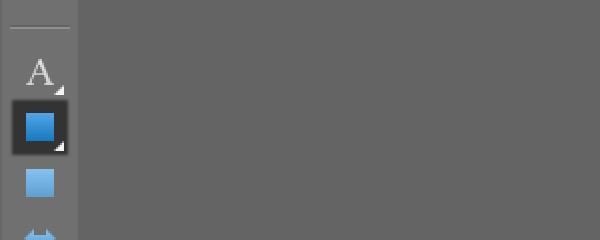
- 明るくしたい部分に長方形を描きます。

- 「長方形」レイヤーを「塗りつぶし」レイヤーでクリッピングして、ブレンドモードを「消去」にします。
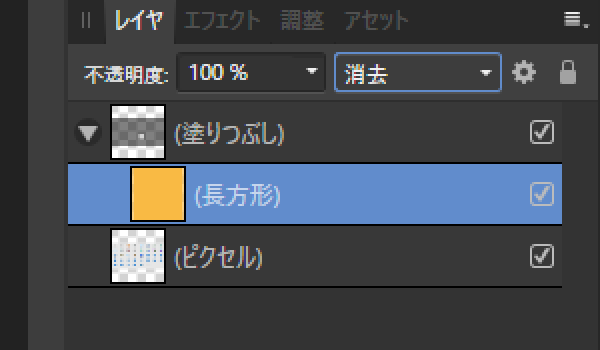
- 長方形の形で「塗りつぶし」レイヤーがくり抜かれました。ただ、境界がハッキリし過ぎているので……

- 「塗りつぶし」レイヤーを選択して……
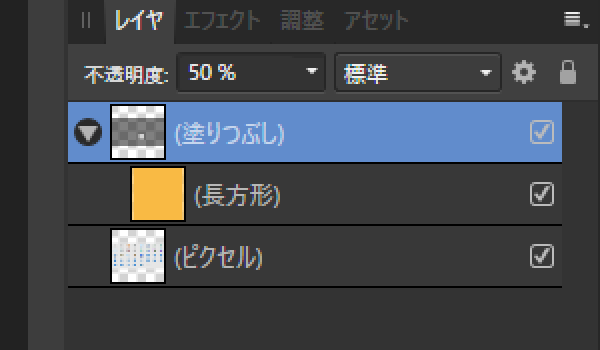
- 「ライブフィルター」の「ガウスぼかし」をかけます。
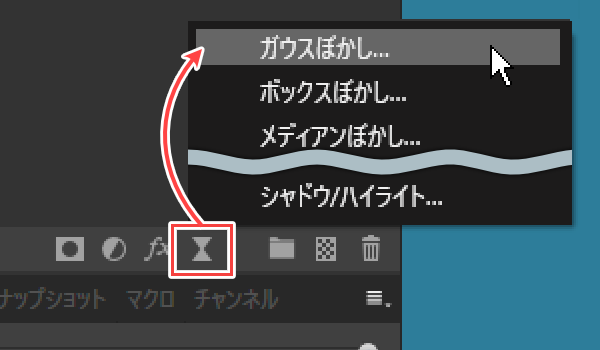
- ぼかしの半径を指定。今回は「2px」にします。

- 「塗りつぶし」レイヤーに、ライブフィルタの「ガウスぼかし」がかかりました。

- 境界がふんわりとして、スポットライトっぽくなりました。
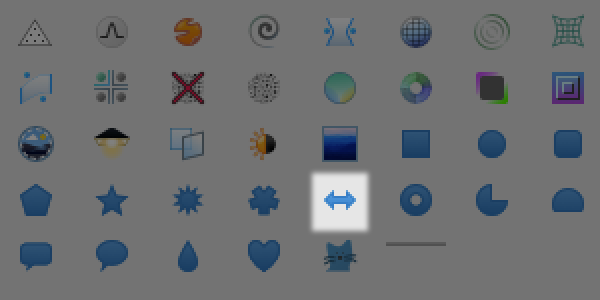
- あとは、同様に長方形を追加で描いていけば、スポットライトを増やせます。

この方法の便利な点は、長方形のサイズを変えるだけで、スポットライトの大きさを変えられるところです。
また、「シェイプ」や「カーブ」を使うので、長方形や楕円をはじめ星形などいろいろな形のスポットライトを作れます。
ちなみに、たくさんのスポットライトを作る場合は、毎回ブレンドモードを変えるのが面倒です。その場合、ブレンドモードが「消去」の「グループ」を作って、その中にシェイプを入れていくと楽です。
こんな方法も
全体が暗い画像では、スポットライトの手法を使ってもあまり目立ちません。
そういう時は、「塗りつぶし」レイヤーの色を「白」に変更することで、目立たせることができます。
この場合、「スポットライト」でなく「フォグライト」と呼んだ方が適切かもしれませんね。
余談
「塗りつぶし」ツールではダメ
「塗りつぶし」レイヤーを使わなくても、「塗りつぶし(バケツ)」ツールでレイヤーを塗りつぶせば良いのでは? と思ったかもしれません。
実は、この方法だと塗りつぶしがキャンバスの範囲内にしかできません。そのため、「ガウスぼかし」をかけた時に、キャンバスの端が明るくなってしまいます。
キャンバスより少し広く塗りつぶしておけば大丈夫ですが、それをするくらいなら無限に塗りつぶしてくれる「塗りつぶし」レイヤーを使った方が簡単です。
「レイヤーエフェクト」だとバグる
ガウスぼかしは、「ライブフィルター」でなく「レイヤーエフェクト」で良いのでは? と思ったかもしれません。
実は、「レイヤーエフェクト」では下図のようになってしまい、思ったような結果が得られません。
たぶんバグなので、修正されたらレイヤエフェクトでも同様のことができるはずです。
この症状が出るのは Windows 版の Affinity Photo だけなんですかね?
Affinity に関する他の記事


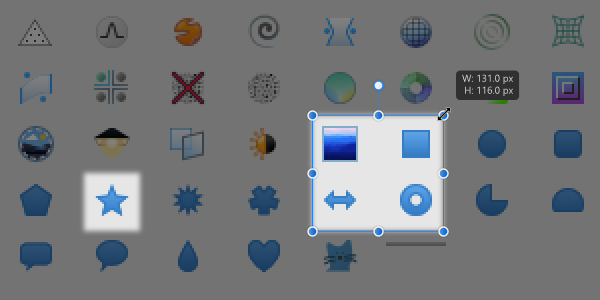







コメント