こんにちは、さち です。
Photoshop の代替として優秀な Affinity Photo。低価格なのに多機能で、コスパに優れた画像編集アプリです。
今回は、この Affinity Photo の「シェイプ(図形)」ツールを使って、正三角形を描いてみます。
実は、「三角形」ツールでは描けないという、なかなかの罠仕様なんです。
「三角形」ツールではダメ
- 「三角形」ツールにします。
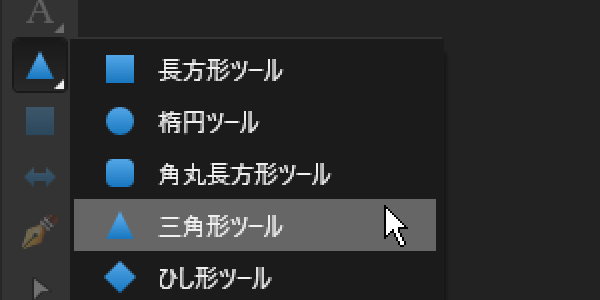
- Shift キーを押しながらドラッグして、200×200 のシェイプを描きます。

- 正三角形が描けたように見えますが……
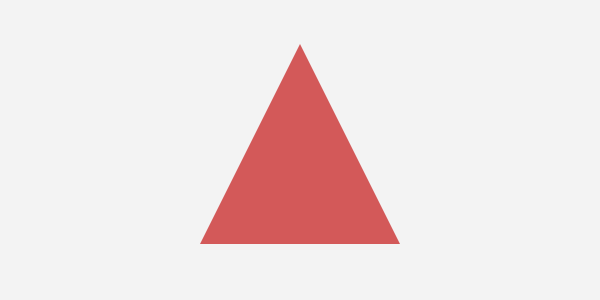
- 「底辺」「高さ」どちらも 200px なので、これは正三角形ではなく二等辺三角形です。(斜めの辺の長さは 100√5≒223.6px)
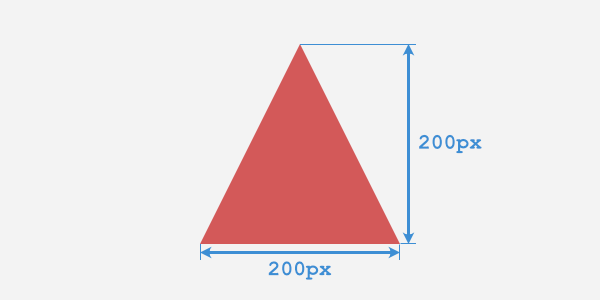
正方形(正四角形)は「長方形」ツールで Shift キーを押せば描けるので、正三角形は「三角形」ツールで同じことをすれば描けそうな気がします。
しかし、実際は微妙な二等辺三角形が描かれるだけです。
「ポリゴン」ツールを使う
正三角形を簡単に描くなら、「ポリゴン」ツールを使うのが正解です。
- 「ポリゴン」ツールにします。
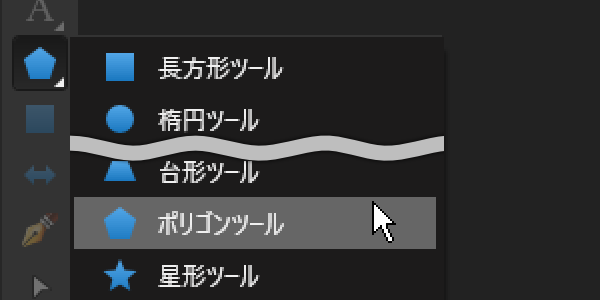
- 画面上部にある「辺」の値を「3」にします。

- Shift キーを押しながらドラッグして、200×200 のシェイプを描きます。

- 正三角形が描けました。
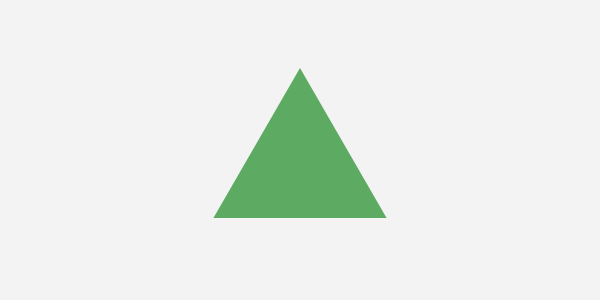
- 長さを測ってみたところ、底辺が 173.2px、高さが 150px でした。
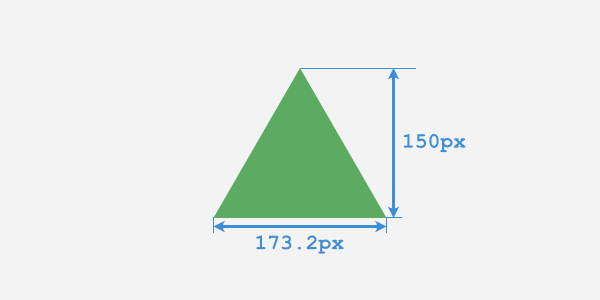
- 計算的にも合っているので、ちゃんと正三角形ですね。
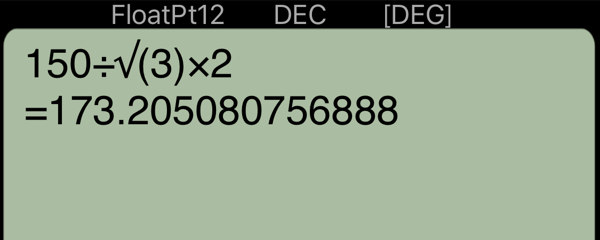
ちなみに、ツール名として使われている「ポリゴン」は、英語で「多角形」の意味。つまり、ポリゴンツールは正多角形を描けるツールです。
「正三角形」は正多角形の仲間なので、ポリゴンツールを使えば描けるわけです。
「三角形」と「ポリゴン」ツール、ともに底辺が 200px の三角形を比べてみるとこんな感じ。単体では分かりにくいですが、比較すると一目瞭然ですね。
実は、このことは Affinity Photo のヘルプにちゃんと書いてあります。でも、これに気づくのはなかなか厳しいですよね……。
ちなみに、上図の中に「右角度」という謎単語がありますが、英語で「直角」を意味する「right angle」の誤訳だと思われます。(実際、「三角形」ツールで、上端を0%または100%にした場合は直角三角形ができますし)
ただし、「三角形」ツールの方が良い時も……
「三角形」ツールでは正三角形を描けないと言いましたが、正確には描けないわけではありません。描くのが面倒なだけです。
「ポリゴン」ツールは簡単に正三角形を描けます。しかし、一辺が 200px の正三角形を描きたい時は、「ポリゴン」ツールだと逆に面倒なんです。前項の例のとおり、Shift キーで 200px の枠を作っても、描かれる正三角形の一辺は 200px ではないからです。
この場合、「三角形」ツールで底辺が 200px の二等辺三角形を描いて、高さは計算で求めて手入力した方が楽です。幸い、Affinity Photo は値の入力に「式」や「平方根(ルート)」を使えるので、それほど大変ではありません。
- 例えば、「三角形」ツールで作った底辺 200px の二等辺三角形があります。

- 正三角形の高さは、底辺の長さの 2分の√3倍 なので、「H」に
200/2*sqrt(3)と入力します。(「sqrt(3)」は square root of 3 という意味。つまり √3 のこと)

- すると、高さ(H)が 173.2px になりました。√3=1.732… なので、100×√3≒173.2。合っていますね。これで、一辺 200px の正三角形の完成です。

「三角形」と「ポリゴン」、どちらを使った方が簡単かは、目的と状況によって異なります。上手く使い分けましょう。
本音を言うと、底辺と高さが同じ三角形を描きたいことはほとんどないので、「三角形」ツールで Shift キーを押せば正三角形を描けるようにして欲しいですね。
【追記】 「ポリゴン」ツールで一辺の長さを指定する
こちらの記事の方法を使うと、「ポリゴン」ツールでも正三角形の一辺の長さを指定できます。

Affinity に関する他の記事



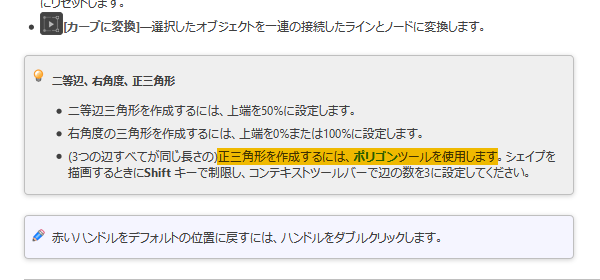


コメント