こんにちは、さち です。
Photoshop の代替として優秀な Affinity Photo。低価格なのに多機能で、コスパに優れた画像編集アプリです。
今回は、この Affinity Photo で、テキストをシェイプ(図形)の形にあわせて配置(入力)する方法について書いてきます。
シェイプの形に合わせてテキストを配置
例として、楕円の形に合わせてテキストを配置してみます。
- 「シェイプ(図形)」ツールを選択。形は何でもOKです。
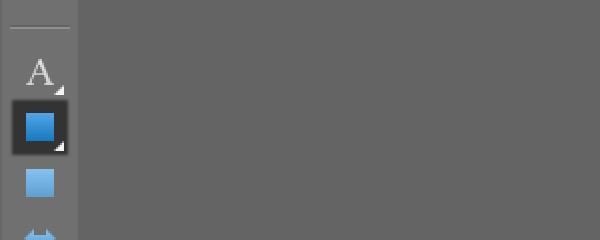
- 楕円を描きました。

- テキストツールを長押しして、「フレームテキスト」ツールを選択。

- 先ほど描いたシェイプ(図形)レイヤーを選択して、クリックします。

- すると、シェイプ(図形)の色が消え、テキストを編集できる状態になります。

- テキストを入力します。

- 編集を終了。楕円の形にテキストを配置できました。

例では、楕円を使いましたが、もちろん星型など他のシェイプ(図形)ツールでも使用できます。
シェイプ(図形)ツール以外にも、ペンツールで描いたカーブでも同様のことができます。
非推奨の形も……
ここまでは一筆描きできる単純な形ばかりでしたが、ドーナツ形のような穴(空白)がある形でもこの機能を使用できます。
ただし、テキストは途中で途切れてしまいます。この場合、テキストは空白を(水平方向に)ジャンプして配置されます。
テキストに大きな空白が挟まれると、文章がどの行に続いているのか分かりにくい(読みにくい)ので、このような形ではあまり使わない方が良いです。
Affinity に関する他の記事

Affinity
「Affinity」の記事一覧です。

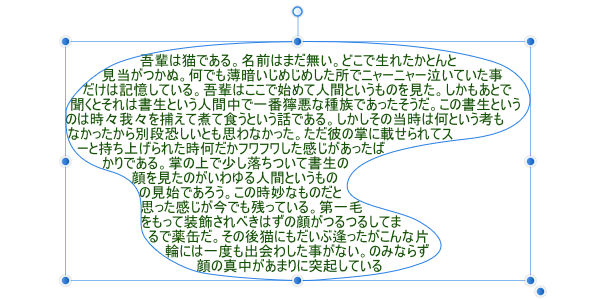


コメント