こんにちは、さち です。
Photoshop の代替として優秀な Affinity Photo。低価格なのに多機能で、コスパに優れた画像編集アプリです。
今回は、Affinity Photo で、複数の画像ファイルをレイヤーとしてまとめて読み込む方法について書いていきます。
【方法1】 ドラッグ&ドロップから
- これら9個の画像ファイル(JPEG)をレイヤーとして読み込んでみます。
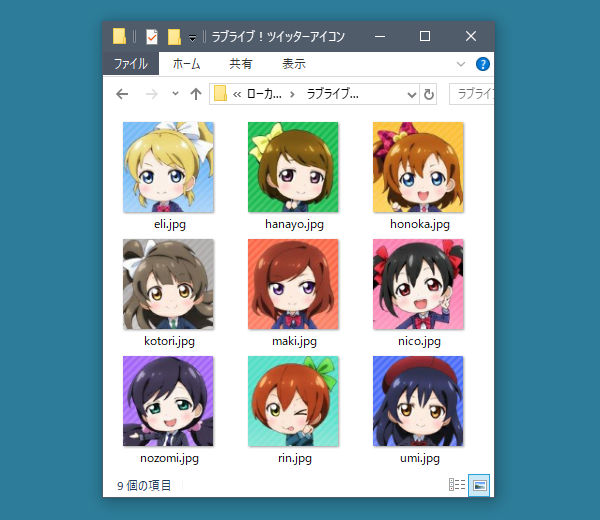
- Affinity Photo を開き、新規ドキュメント(キャンバス)を作成します。

- 「エクスプローラー」上で9個の画像ファイルを選択して、Affinity Photo のキャンバスにドラッグ&ドロップします。

- 画像ファイルがキャンバスに追加されました。

- すべて「画像」レイヤーとして読み込まれているのが分かります。

- レイヤーを整列してみました。

【方法2】 メニューから
- これら9個の画像ファイル(JPEG)をレイヤーとして読み込んでみます。
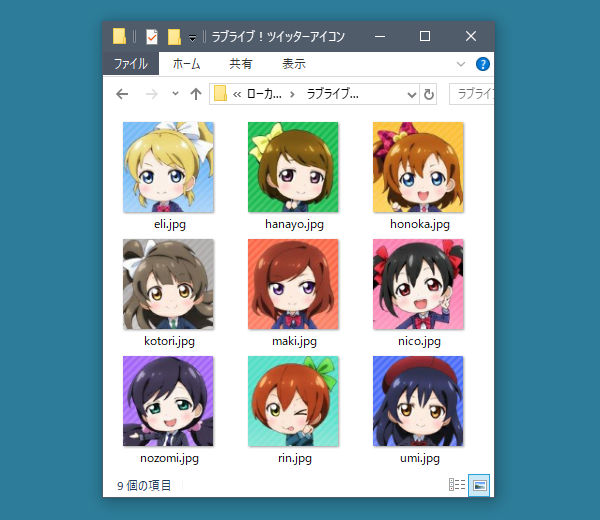
- Affinity Photo を開き、新規ドキュメント(キャンバス)を作成します。

- メニューの「ファイル」→「配置」と進みます。

- 9個の画像ファイルを選択して、「開く」をクリック。

- カーソルの形が変わりました。キャンバス上の好きな位置をクリックすると……

- そこに画像が1つ追加されます。

- これを繰り返すと、9個すべての画像が追加されます。

- すべて「画像」レイヤーとして読み込まれているのが分かります。

- レイヤーを整列してみました。

Affinity に関する他の記事

Affinity
「Affinity」の記事一覧です。



コメント