こんにちは、さち です。
Photoshop の代替として優秀な Affinity Photo。低価格なのに多機能で、コスパに優れた画像編集アプリです。
今回は、この Affinity Photo の「インペインティングブラシ」ツールの使って、写真から不要なものを違和感なく消す方法について書いていきます。
サンプル写真
こちらがサンプルとして使用する写真です。今回は、例としてこの赤いトラクターを消してみます。
本来なら、トラクターの赤い色がアクセントで美しく消す必要はないですが、変化が分かりやすい例として使わせて頂きます。撮影者様には申し訳ない気持ちでいっぱいです……。
操作手順
写真を直接修正しない方法【任意】
写真を直接修正しないようにすることで、失敗しても簡単に元に戻せます。必要ない場合は、この操作をしなくても大丈夫です。
- ピクセルレイヤーを新しく作って、名前を「修正」にしました。この「修正」レイヤーを「写真」レイヤーの上に配置します(「写真」レイヤーにクリッピングしてもOK)。

- 「インペインティングブラシ」ツールを選びます。(ない場合は、「修正ブラシ(絆創膏アイコン」を長押しする)

- ソース(修正対象)を「現在のレイヤーとその下」にします。
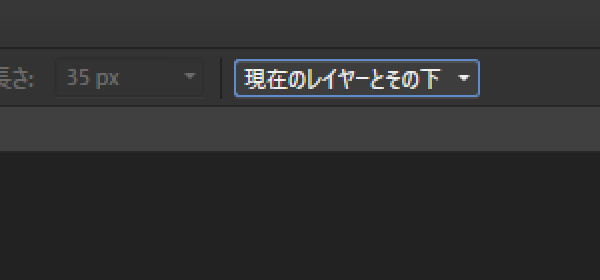
- インペインティングブラシを使うときは「修正」レイヤーを選んで行います。こうすることで、下の「写真」レイヤーを修正の対象としながら、修正のための描画は「修正」レイヤーにされるので、「写真」レイヤーの内容は変更されません。

トラクターを消していく
- 「インペインティングブラシ」ツールを選びます。(ない場合は、「修正ブラシ(絆創膏アイコン」を長押しする)

- インペインティングブラシのサイズを調整します。(キャンバス上で、Win:Ctrl + Alt キー、Mac:⌘ + ⌥ キー を押しながら左右にドラッグしてもOK)

- ドラッグしてトラクターをなぞります。

- トラクターが消えました。

- 拡大して見ると、山の境界のつなぎ目に少し違和感があります。

- ブラシサイズを小さくして微修正します。上手くいかない場合は、なぞる方向を変えてやり直してみて下さい。

- トラクターが消えた部分の草原も色が均一で少し違和感があります。
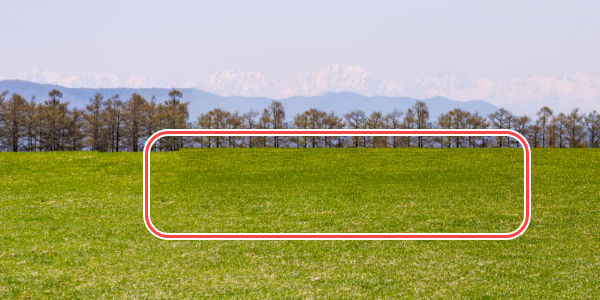
- ここも色々なブラシサイズで方向を変えながら何回かなぞります。

- こんな感じになりました。

- 修正したことを知らなければ、トラクターがあったのを見抜くのは難しいですね。

Affinity に関する他の記事

Affinity
「Affinity」の記事一覧です。

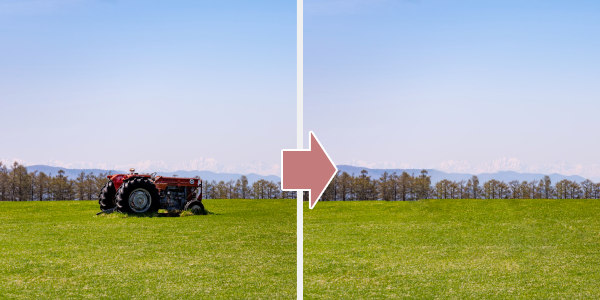



コメント