こんにちは、さち です。
Photoshop の代替として優秀な Affinity Photo。低価格なのに多機能で、コスパに優れた画像編集アプリです。
今回は、この Affinity Photo で、Photoshop の「透明ピクセルをロック」と同じ機能を使う方法について書いていきます。
「レイヤ」スタジオに同じ機能がない
- 「ピクセル」レイヤーに、ブラシで線を描きました。

- このレイヤーに、さらに別のブラシで描き加えてみます。

- もちろん、普通に描画されてしまいます。
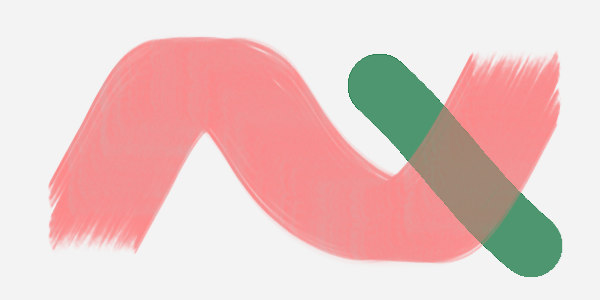
- このように、描画済みの領域だけ重ね塗りするにはどうすれば良いのでしょうか?
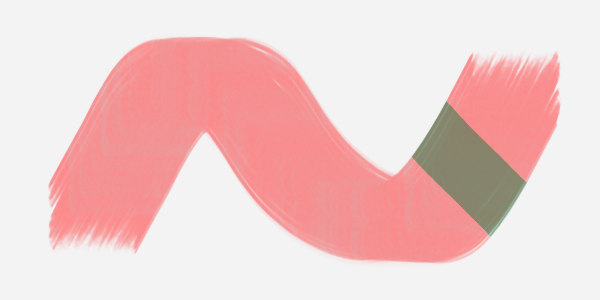
- 「レイヤ」スタジオの上部を見ても、「ロック/ロック解除」はありますが、Photoshop のような「透明ピクセルをロック」はありません。
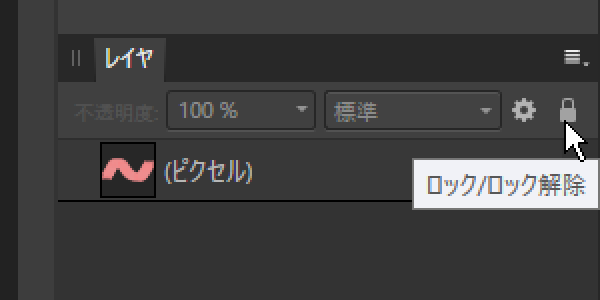
「アルファの保護」を使う
- ブラシで描いた「ピクセル」レイヤーを選択しておきます。

- 「ブラシ」ツールにします。
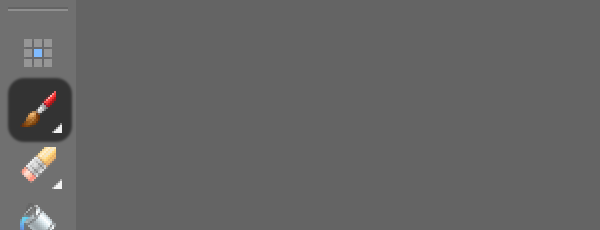
- 画面上部の右端にある項目「アルファの保護」にチェックを入れます。(ない場合は、右端の「≫」をクリック)

- 別のブラシで描き加えてみます。
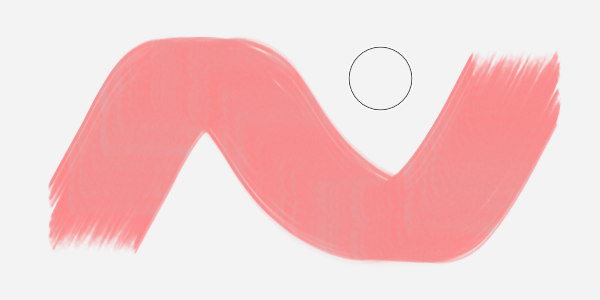
- 描画済みの領域だけ重ね塗りできました。Photoshop の「透明ピクセルをロック」と同じ効果ですね。
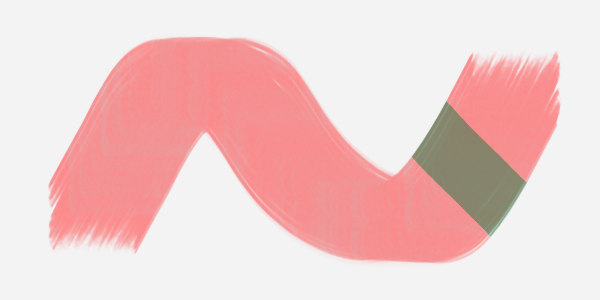
Affinity に関する他の記事

Affinity
「Affinity」の記事一覧です。



コメント