こんにちは、さち です。
Photoshop の代替として優秀な Affinity Photo。低価格なのに多機能で、コスパに優れた画像編集アプリです。
今回は、この Affinity Photo で、自分の操作を記録して自動化できる「マクロ」機能の使い方について解説していきます。
よく繰り返す手順を「マクロ」として登録しておくと、ワンクリックで再現できるので、とっても便利ですよ。
前準備
「マクロ」「ライブラリ」スタジオを表示していない場合は、メニューの「表示」→「スタジオ」から表示しておいて下さい。
「ライブラリ」を作成する
「ライブラリ」は、「マクロ」が保存される場所です。インポートしたものも自作したものも、ここに保存されます。
「カテゴリ」を追加する
「カテゴリ」とは、ライブラリの中を分類するフォルダーのようなものです。
自作のマクロを保存するための場所として、カテゴリを追加で作ってみましょう。
カテゴリを追加できましたが、名前が「マクロ」と初期設定のままです。分かりやすい名前に変えていきましょう。
カテゴリの「名前」を変える
これで、「マクロ」を保存する場所が用意できました。
「マクロ」を作成する
今回記録する操作(サンプル)
以前の記事で、周囲を暗くして「スポットライト」風にして目立たせる手法を紹介しました。

Affinity Photo: 見て欲しい所をスポットライト風にして目立たせる編集
こんにちは、さち です。Photoshop の代替として優秀な Affinity Photo。低価格なのに多機能で、コスパに優れた画像編集アプリです。今回は、この Affinity Photo で、上図のように周囲を暗くして、注目して欲しい
簡単にいうと、半透明で黒い「塗りつぶし」レイヤーに、「ガウスぼかし」フィルターをかけるという操作を行っています。
この操作を「マクロ」に記録して、一瞬で作成できるようにしてみます。
手順を記録する
- 「マクロ」スタジオの左上にある「●(記録開始)」アイコンをクリックする。

- まずは、「塗りつぶし」レイヤー使う色を選びます。今回は「黒」です。(塗りつぶしレイヤーの色は後から変えられないため)

- 「塗りつぶし」レイヤーを作成します。
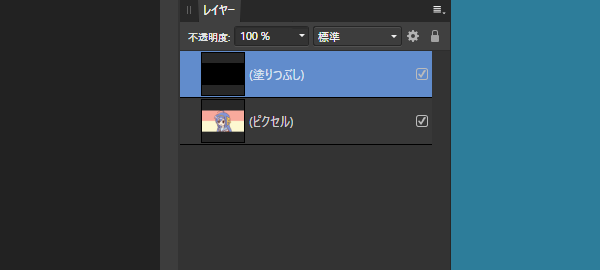
- 「塗りつぶし」レイヤーの不透明度を「50%」に変更します。

- 「塗りつぶし」レイヤーに、ライブフィルターの「ガウスぼかし」をかけます。

- 「ガウスぼかし」の半径を指定します。今回は「4px」にします。
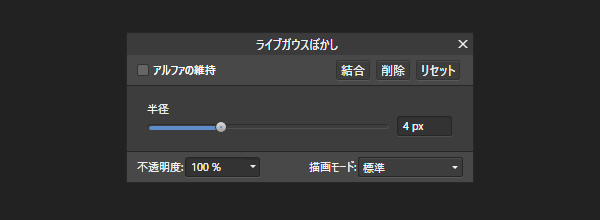
- これで「スポットライト」の基礎は完成です。「マクロ」スタジオを見ると、これまでの操作がすべて記録されていますね。(各操作の右端にある「歯車」から設定値を調整可能)
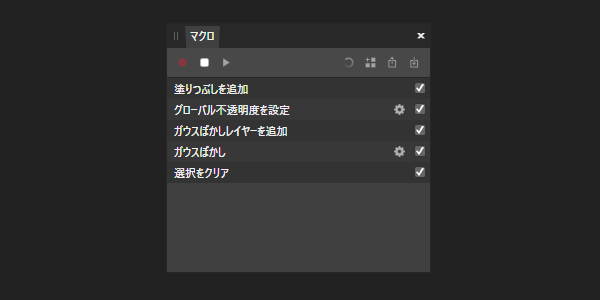
- 「■(記録停止)」アイコンをクリックして、「マクロ」の記録を終了します。

これで「マクロ」を作成できましたが、この段階ではまだ仮記録の状態です。
今後いつでも使えるようにするには、「ライブラリ」に登録する必要があります。
「ライブラリ」に登録する
- 記録した「マクロ」があります。
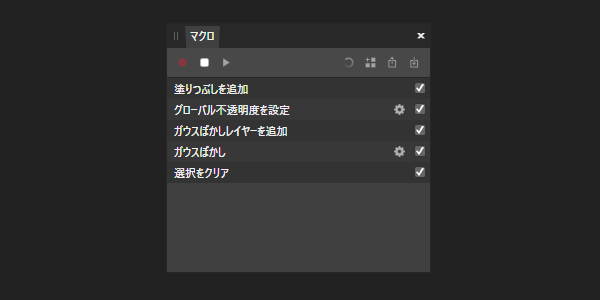
- 右上にある「ライブラリに追加」アイコンをクリック。

- 作成したマクロの名前を入力(今回は「スポットライト」)。追加先の「カテゴリ」を先ほどライブラリで作成した「ユーザー」にして、「OK」ボタンをクリックします。

- ライブラリの「ユーザー」カテゴリに、作成したマクロ「スポットライト」が追加されました。

「マクロ」を使う
- このようなキャンバスがあります。
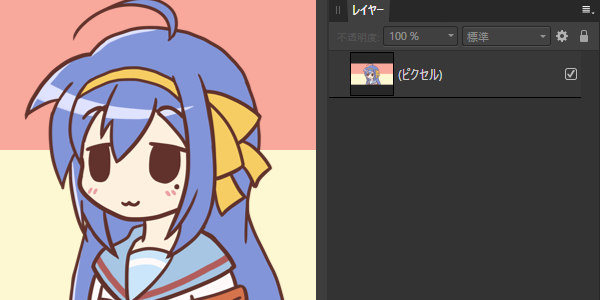
- 「ライブラリ」スタジオから、適用する「マクロ」をクリックします。

- マクロの内容が適用されました。

- あとは、楕円などの「シェイプ(図形)」レイヤーを作って、ブレンドモードを「消去」にして、「塗りつぶし」レイヤーにクリッピング。これで「スポットライト」の完成です。

その他の操作
「マクロ」スタジオにある他のアイコンで行える操作は、次のとおりです。
Affinity に関する他の記事

Affinity
「Affinity」の記事一覧です。

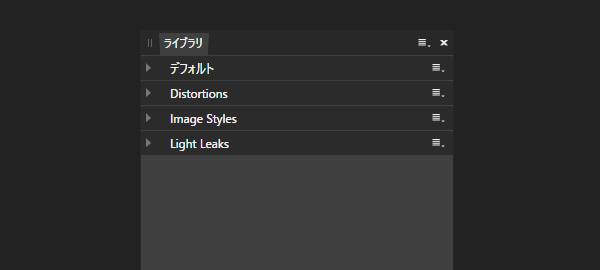





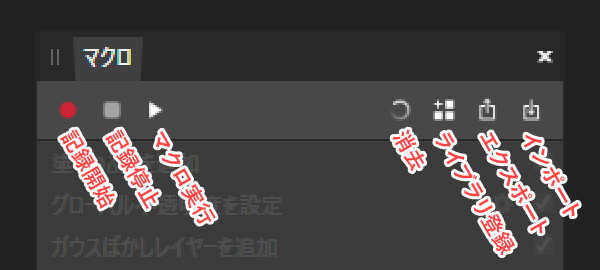


コメント