こんにちは、さち です。
Photoshop の代替として優秀な Affinity Photo。低価格なのに多機能で、コスパに優れた画像編集アプリです。
今回は、この Affinity Photo で、レイヤーの結合が上手くできない時の対処方法について書いてきます。
レイヤーを結合できない
- このようなキャンバスがあります。

- レイヤーは、「テキスト」「画像」「長方形」の3つで構成されています。

- 「画像」と「長方形」レイヤーを結合してみます。この2つのレイヤーを選択して……
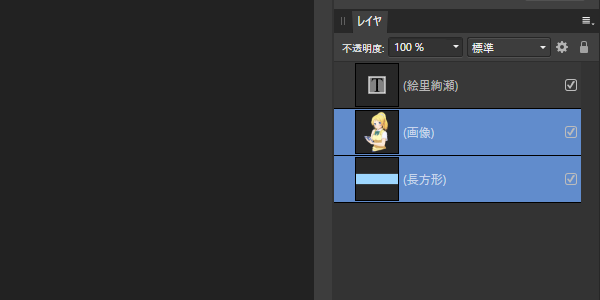
- メニューの「レイヤ」→「選択範囲を結合」と進みます。しかし、グレーアウトしていて適用できません。
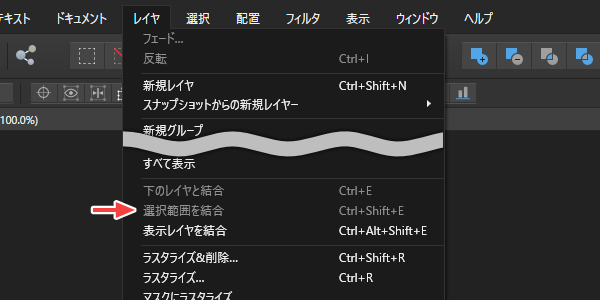
解決方法
- この状態ではレイヤーを結合できませんでした。

- そこで、結合したいレイヤーの中で一番下にあるものを「右クリック」→「ラスタライズ」します。
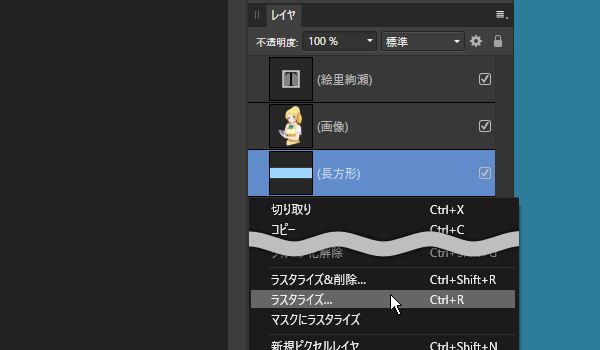
- 「長方形」がラスタライズされて「ピクセル」レイヤーになりました。

- 「画像」と「ピクセル」レイヤーを選択。
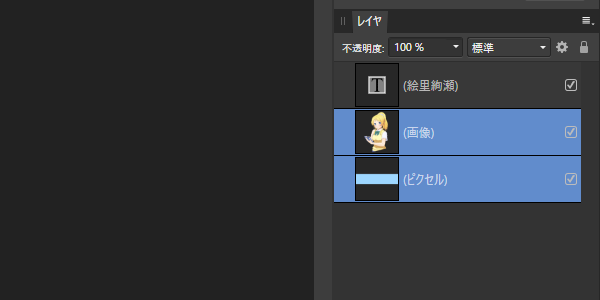
- すると、メニューの「レイヤ」→「選択範囲を結合」ができます。

- レイヤーを結合できました。
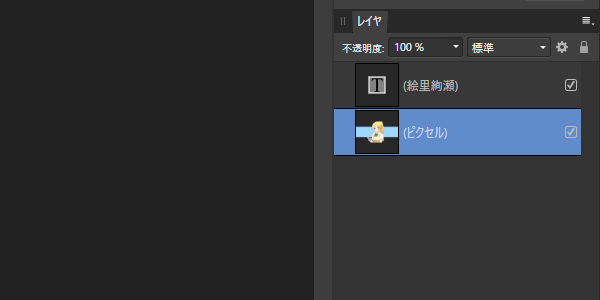
原因は、「ピクセル」レイヤー以外のレイヤーだけで結合をしようとしたこと。「ピクセル」レイヤーを作れば解決します。
実は、ラスタライズをしなくても、「ピクセル」レイヤーであれば何でも大丈夫。一番下に空の「ピクセル」レイヤーを追加して、それと一緒に結合しても、同じ結果を得られます。
ちなみに、「下のレイヤーと結合」ができない時も、下のレイヤーをラスタライズすればOKです。
「ピクセル」レイヤーなしでも結合できた方が直感的だと思うので、ぜひ仕様を変えて欲しいところですね。
Affinity に関する他の記事

Affinity
「Affinity」の記事一覧です。



コメント