こんにちは、さち です。
Photoshop の代替として優秀な Affinity Photo。低価格なのに多機能で、コスパに優れた画像編集アプリです。
この Affinity Photo では、あらゆるレイヤーに「境界線」を付ける機能があります。
境界線の設定には「マイター」という項目があるんですが、条件が揃わないとその効果が見られないので、少し分かりにくいんです。
今回は、「マイター」の効果について勉強していきます。
マイターは角の処理に影響する
- 「ペンツール」にします。

- 角があるベクターを描きました。

- このベクターに「境界線」を付けます。結合は「マイター結合」です。マイターの値を「1」にしたとき、ベクターの角の処理はこんな感じ。目印として角の端に合わせて矢印を付けておきます。

- マイターの値を「2」にしました。さっきよりもベクターの角が伸びました。

- マイターの値を「3」にしました。さらに角が伸びました。このように完全に尖(とが)った場合は、これ以上マイターの値を大きくしても効果はありません。

- ちなみに、マイター結合の代わりに「ベベル結合」を選択すると、マイター結合の最小値(1)よりも食い込んだ角の処理になります。

マイターの値は、「マイター結合」による角の処理を調整します。最小値は「1」です。「1」未満の値は指定できないので、代わりに近い処理をする「ベベル結合」を使いましょう。
「マイター」と「ベベル」の仕組み
マイター結合
マイターの「値」は、ベクターから線の端までの距離を「1(基準の長さ)」として、倍数分だけ角を伸ばします。
最大までトガるとそれ以上は伸びません。
ベベル結合
「ベベル結合」は、上図のように2本の線にできる隙間を「直線」で埋めるように補間します。
ちなみに、隙間を埋める時に「直線」でなく「曲線」を使ったものが「ラウンド結合」です。
まとめ
今回は、「マイター結合」を中心に「ベベル結合」も併せて確認しましたが、角の処理方法としては「ラウンド結合」もあります。
それぞれを上手く使い分けいきましょう。
Affinity に関する他の記事

Affinity
「Affinity」の記事一覧です。


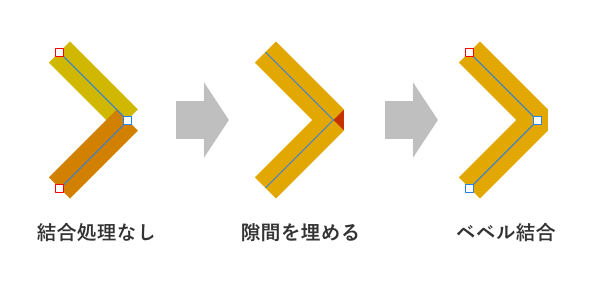

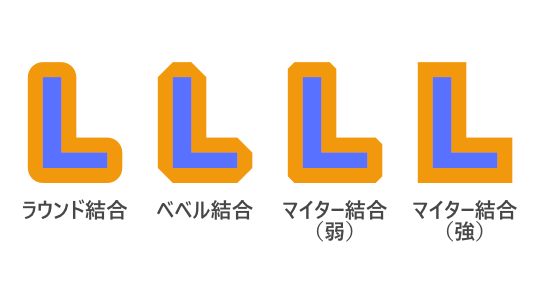


コメント