こんにちは、さち です。
Photoshop の代替として優秀な Affinity Photo。低価格なのに多機能で、コスパに優れた画像編集アプリです。
今回は、この Affinity Photo で、レイヤーの「変形」をする方法について書いていきます。
Photoshop のようにはできない
- キャンバスに「ピクセル」レイヤーがあります。

- Photoshop のように、「境界(バウンディング)ボックス」の端を Ctrl キー(Mac:⌘ キー)を押しながらドラッグしても……

- 「変形」はできず、レイヤーのサイズ変更になってしまいます。

Photoshop と同じ方法ではできないので、Affinity Photo では「変形」ができないのかと思ってしまいがち。
しかし、そうではありません。少し方法が違うだけで、ちゃんとできます。
変形するには「パースペクティブ」を使う
「パースペクティブ」は、「ツール」「フィルター」でも使用できますが、今回は可逆的な(無劣化,復元できる)編集として有効な「ライブフィルター」を使った方法を解説します。
「ツール」「フィルター」のパースペクティブは「ピクセル」レイヤーにしか使用できません。「ライブフィルター」であれば、すべての種類のレイヤーに使用できます。
基本操作
- (先ほどと同じ)このようなキャンバスがあります。

- 「変形」したいレイヤーを選びます。

- 「レイヤー」スタジオの下部にある「ライブフィルター」アイコンをクリック。

- 「パースペクティブ」をクリック。
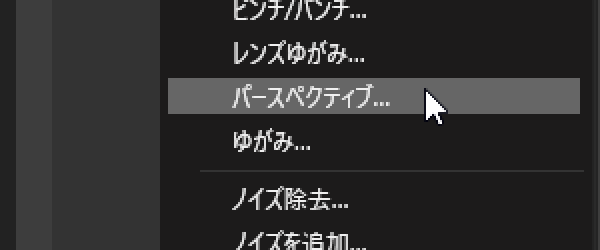
- レイヤーを囲むボックスが、先ほどとは変わりました。

- 角の「点」をドラッグして、レイヤーを「変形」できます。(Shift キーを押しながらドラッグすると、直線上にスナップできる)
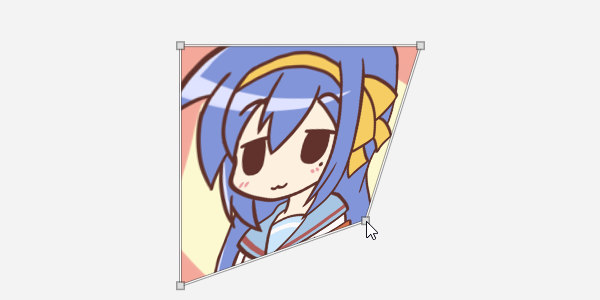
- 他の角の「点」も動かして、こんな感じなりました。
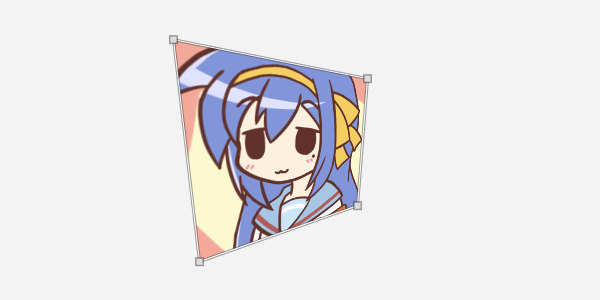
- 「ライブパースペクティブ」ウィンドウを閉じて……

- レイヤーの「変形」は完了です。

グリッドを表示する
一時的に解除する
「ライブフィルター」なので、「変形」を一時的に解除することもできます。これがめちゃくちゃ便利です。
- キャンバスはこんな感じ。

- レイヤーに適用されている「パースペクティブ」のライブフィルターをオフにすると……

- 変形前のレイヤーに戻すことができます。

- ライブフィルターをオンに戻すと、再び変形された状態になります。

Affinity に関する他の記事

Affinity
「Affinity」の記事一覧です。





コメント