こんにちは、さち です。
Photoshop の代替として優秀な Affinity Photo。低価格なのに多機能で、コスパに優れた画像編集アプリです。
今回は、この Affinity Photo の「シェイプ(図形)」ツールを使って、色々な形を描く方法について書いていきます。
Affinity Photo には、Photoshop より豊富な種類のシェイプがあるので、どんなシェイプを描けるか参考になれば幸いです。制御点の設定値も掲載しているので、参考にしてみて下さい。
シェイプの基本操作
「シェイプ」は、図形を描けるツールです。図形はベクターによって描かれるので、拡大/縮小,変形などをしても劣化しません。
使用できる図形の形状は21種類。シェイプツールを長押しすると一覧が表示され、切り替えられます。
シェイプは、ドラッグで描くことができます。 Shift キーを押しながら描くと、高さと幅が等しいシェイプになります。同様に、Ctrl キー(Mac:⌘ キー)ではドラッグの開始位置が中心となるシェイプを描けます。
形状によってはシェイプを変形する制御点(赤い点)があり、ドラッグで移動できます。
制御点など変形の調整は、画面上部にある各項目からもできます。(通常、項目は横方向に並ぶが、幅が足りないときは右端の「」の中に入る)
ちなみに、作成したシェイプはカーブ(パス)に変換でき、自由に変形することも可能です。
「長方形」「角丸長方形」ツール
「長方形」ツールは角がとがった四角形、「角丸長方形」ツールは角が丸い四角形を描けます。
ただし、どちらも相互に変形できるので、実質的に同じツールです。
「コーナー」を直角以外にすると制御点が表示され、丸み等を変更できるようになります。また、「単一半径」のチェックを外すと、4つの角を別々に制御できるようになります。
通常の四角形
角を丸めた四角形
角を落とした四角形
角をくり抜いた四角形
% でなく px などの単位でコーナーを調整できます「楕円」ツール
円を描けるツールです。
変形をする制御点はありませんが、別のシェイプである「ドーナツ形」「扇形」に変換できます。
「三角形」ツール
三角形を描けるツールです。
ただし、Shift キーを使っても正三角形は描けません。(正三角形を描くには「ポリゴン」ツールを使う)
制御点によって、上にある頂点の位置を横方向に移動できます。
二等辺三角形
直角三角形
「ひし形」ツール
ひし形を描けるツールですが、カイト形(凧形)も描けます。
制御点によって、左右にある頂点の位置を縦方向に移動できます(左右一緒に動く)。
通常のひし形
カイト形(凧形)
「台形」ツール
台形を描けるツールです。
制御点によって、上部2つの頂点それぞれの位置を横方向に移動できます。
等脚台形
直角台形
「ポリゴン」ツール
正多角形を描くツールです。
制御点によって、辺のカーブ(反り・丸み)を変更できます。
ちなみに、正三角形を描くときは、この「ポリゴン」ツールを使います(「三角形」ツールではない)。
正五角形
正三角形
キラキラ(凹んだひし形)
おにぎり
今日はここまで
このまま進めると記事が長くなりそうなので、シェイプで作れる形の紹介は一旦ここで区切ろうと思います。
続きは後日投稿するので、よろしければまた見て下さいね。
【追記】続きはこちら

Affinity に関する他の記事


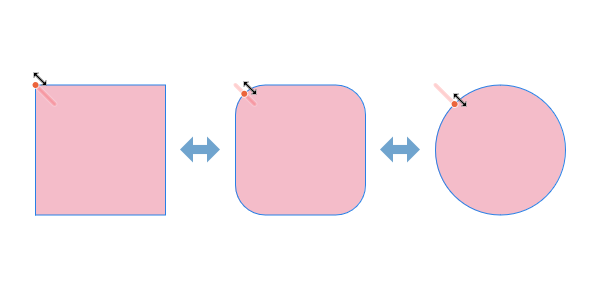
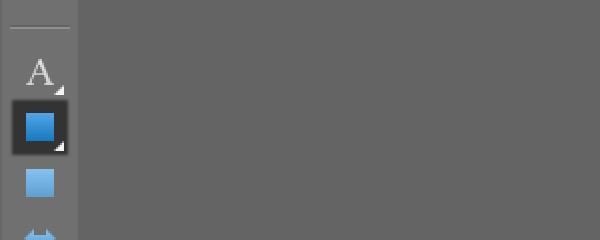
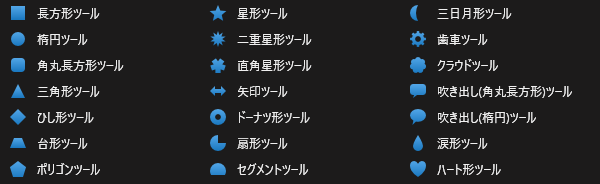
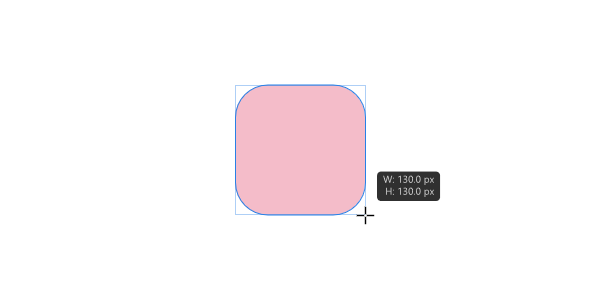

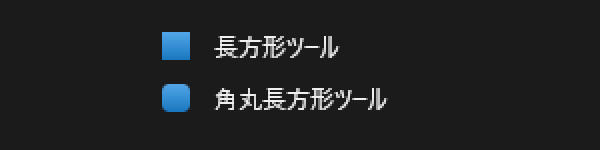
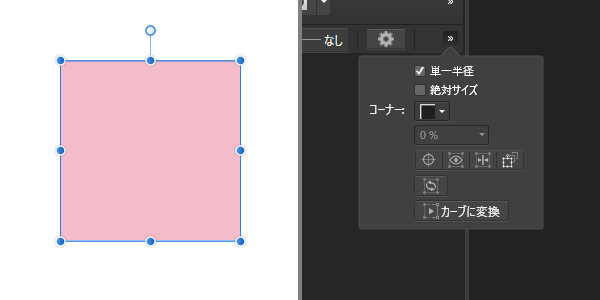


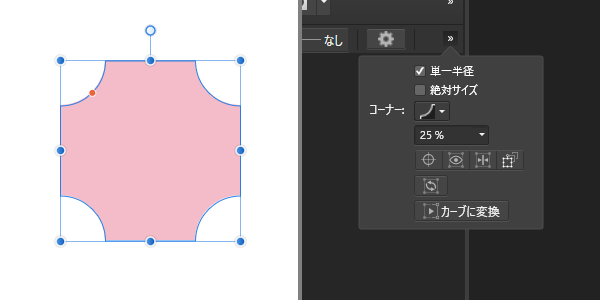

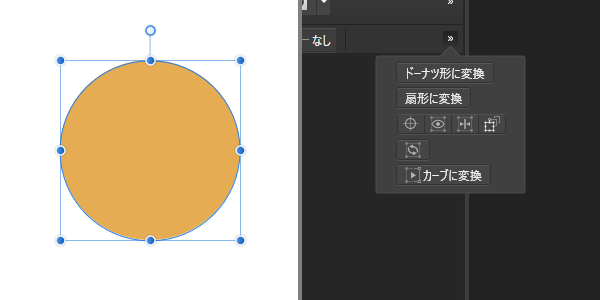


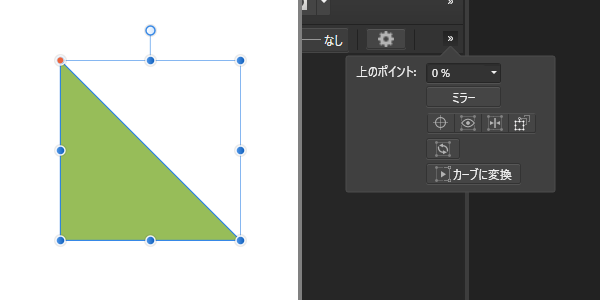




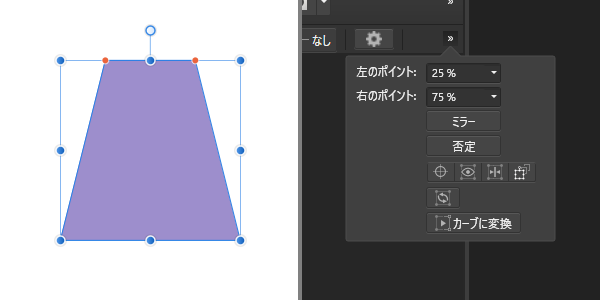


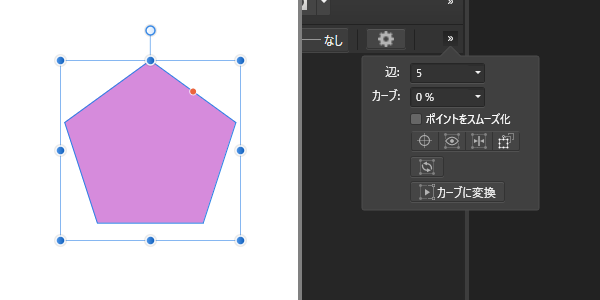
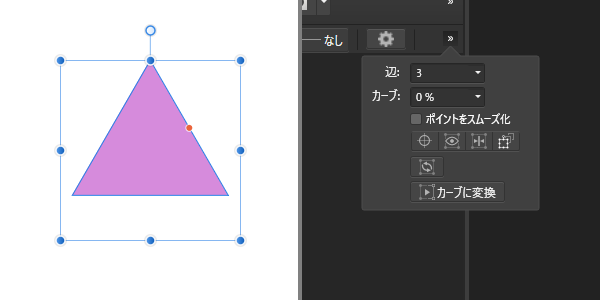
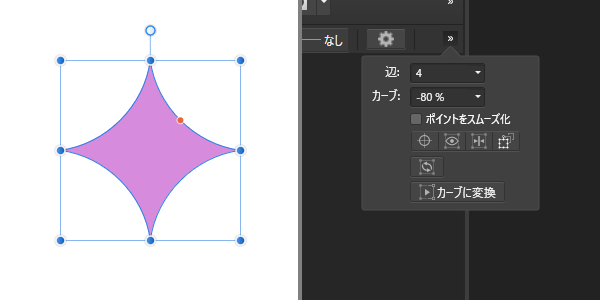



コメント