こんにちは、さち です。
Photoshop の代替として優秀な Affinity Photo。低価格なのに多機能で、コスパに優れた画像編集アプリです。
今回は、この Affinity Photo で、一瞬でレイヤーを等間隔に配置する方法について書いていきます。
前準備
この方法には「ツールバー」にある「配置」を使用します。
ツールバーの表示、ツールバーに「配置」を置く方法についてはこちらの記事を参照してください。

Affinity Photo:「テキスト」や「画像」を中央に配置する
こんにちは、さち です。Photoshop の代替として優秀な Affinity Photo。低価格なのに多機能で、コスパに優れた画像編集アプリです。今回は、その Affinity Photo で、「テキスト」や「画像」などを中央に配置する
レイヤーを等間隔に配置する方法
方法1 - 適当に配置して自動整列
- 完成予想図です。このように右下に向けてレイヤーを等間隔に配置してみます。
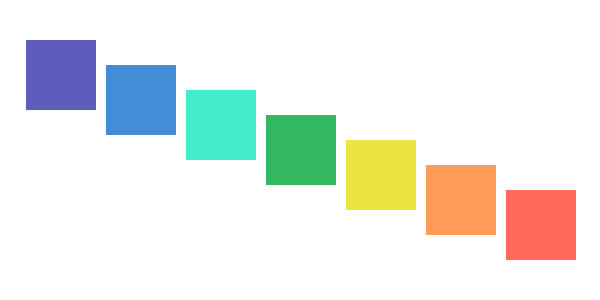
- 「長方形」レイヤーが7個あります。
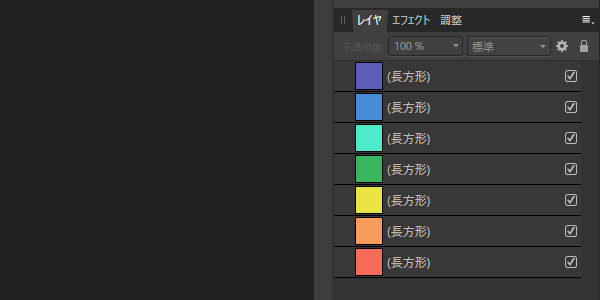
- 一番端に配置する2個のレイヤーの位置を決めます。これらのレイヤーの位置を基準に他のレイヤーが並べられます。

- 残りのレイヤーをだいたいの場所に配置。(上下と左右それぞれの順番が合っていればOK)
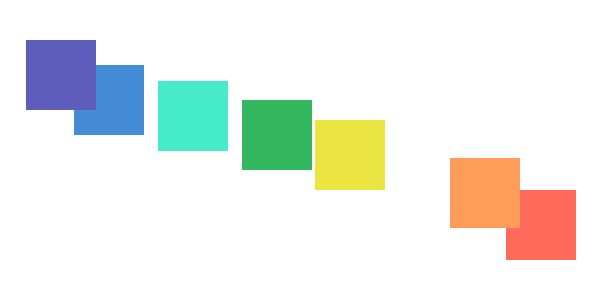
- すべてのレイヤーを選択します。
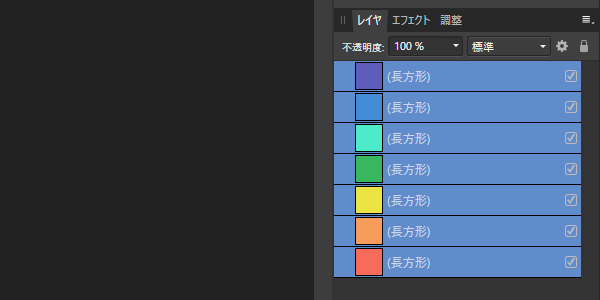
- ツールバーにある「配置」ボタンをクリック。

- 水平・垂直方向ともに、「等間隔に配置」を選択して「自動均等配置」をオンに。「OK」をクリックします。
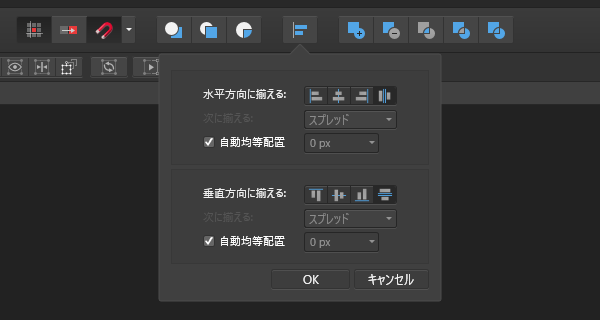
- レイヤーが等間隔に配置されました。
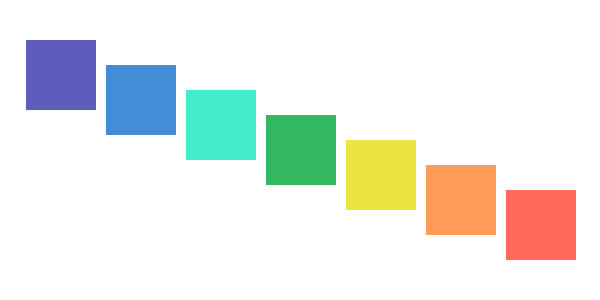
方法2 - 数値指定で均等配置
- 完成予想図です。このように右下に向けてレイヤーを等間隔に配置してみます。
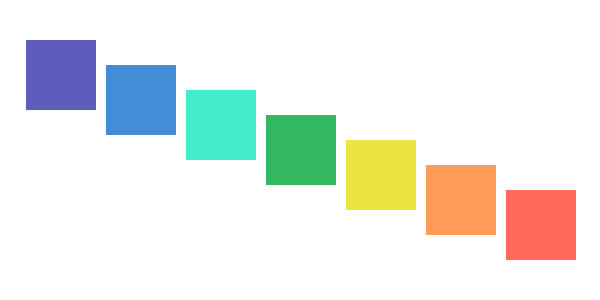
- 「長方形」レイヤーが7個あります。
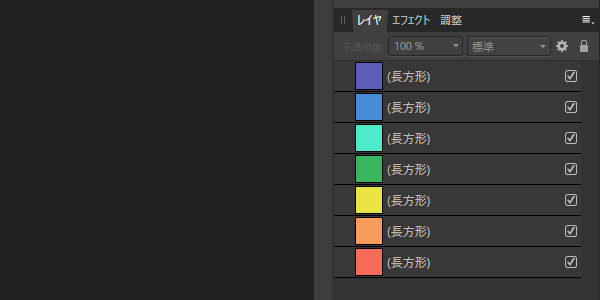
- ただし、すべてのレイヤーが同じ場所に固まって配置されています。

- すべてのレイヤーを選択します。
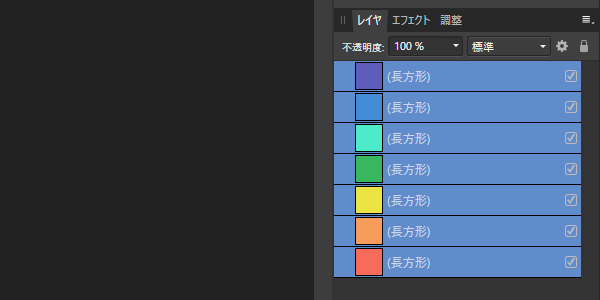
- ツールバーにある「配置」ボタンをクリック。

- 水平方向を「等間隔に配置」にそろえます。「自動均等配置」のチェックを外して、レイヤー同士の間隔(スペース)を入力します。今回は「10px」にしました。

- レイヤーが水平方向に 10px の等間隔で整列しました。

- 続いて、垂直方向も同様の設定にします。ただし、「自動均等配置」の値は「-45px」にしました。
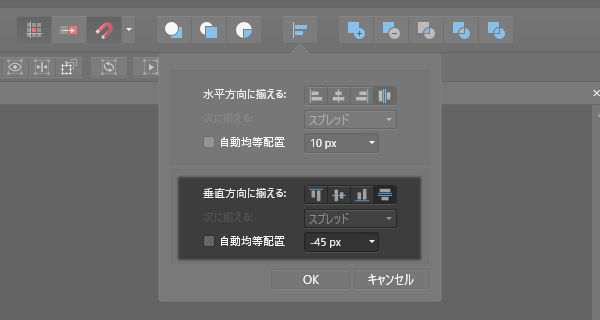
- マイナスの値なので、垂直方向に 45px 食い込む形で等間隔に整列。これで完成です。

Affinity に関する他の記事

Affinity
「Affinity」の記事一覧です。



コメント