こんにちは、さち です。
Photoshop の代替として優秀な Affinity Photo。低価格なのに多機能で、コスパに優れた画像編集アプリです。
今回は、この Affinity Photo で、テキストの「サイズ」「文字間隔(トラッキング,カーニング)」「行間」を調整するショートカットキーを使ってみます。
テキストを入力するとき、手はキーボードの上にあります。ショートカットキーを覚えれば、テキストの調整がすばやく簡単にできるようになりますよ。
また、「文字」スタジオに移動する回数も少なくなるので、作業効率も格段に上がりますよ。
「文字サイズ」の変更
文字サイズの変更は、Ctrl + Shift + ,/. キー(Mac:⌘ + Shift + ,/. キー)で行います。
キーが少し覚えにくいので、Shift + ,/. を合体させて </> と見なし、Ctrl + </> キー(Mac:⌘ + </> キー)と覚えましょう(実際に Affinity Photo ではそう記載されている)。
変化量は「2」ずつですが、ショートカットキーに Alt キー(Mac:⌥ キー)を追加すると、「0.2」ずつになります。
「文字」スタジオにあるフォントサイズと連動しているので、数値で変更したい場合はこちらから変更できます。
「文字間隔」の変更
「文字間隔」の調整には、「トラッキング」と「カーニング」の2種類があります。一見どちらも同じような機能ですが、それぞれ独立したものなので組み合わせて使用できます。
トラッキング
トラッキング(字送り)は、文字全体の間隔を調整します。
操作は、テキストレイヤーまたは文字を選択して Alt + ←/→ キー(Mac:⌥ + ←/→ キー)で行います。
変化量は「10‰」ずつですが、ショートカットキーに Shift キーを追加すると、「50‰」ずつになります。
「文字」スタジオにあるトラッキングと連動しているので、数値で変更したい場合はこちらから変更できます。
カーニング
カーニング(字間)は、特定の文字の間隔を調整します。
操作は、文字の前にカーソル(キャレット)を配置して Alt + ←/→ キー(Mac:⌥ + ←/→ キー)で行います。(ショートカットキー自体はトラッキングと同じ)
変化量は「10‰」ずつですが、ショートカットキーに Shift キーを追加すると、「50‰」ずつになります。
カーニングは1文字ずつ行う操作なので、数値入力で行うのは非常に手間がかかります。ぜひ、ショートカットキーを使いましょう。
「文字」スタジオにあるカーニングと連動しているので、数値で変更したい場合はこちらから変更できます。
「行間」の変更
行間(正確には「行送り」)の変更は、Alt + ↑/↓ キー(Mac:⌥ + ↑/↓ キー)で行います。
変化量は「1.125倍」ずつですが、ショートカットキーに Ctrl キー(Mac:⌘ キー)を追加すると、「1.25倍」ずつになります。
「段落」スタジオにある行送りと連動しているので、数値で変更したい場合はこちらから変更できます。
ちなみに、「文字」スタジオの「Leading Override」を指定すると、こちらの値が優先されるので、ショートカットキーが効かなくなります。(「段落」スタジオの「行間」は変更されるが「Leading Override」によって無視される)
ショートカットキーを使用したい場合は、「Leading Override」を「自動」にしておきましょう。
Affinity に関する他の記事



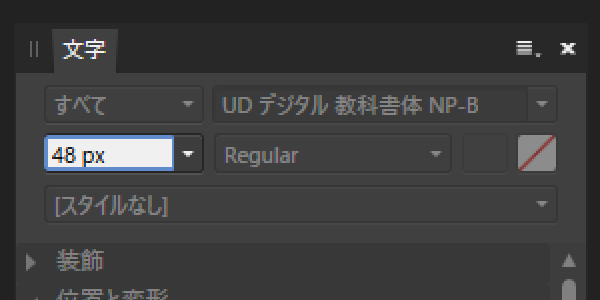


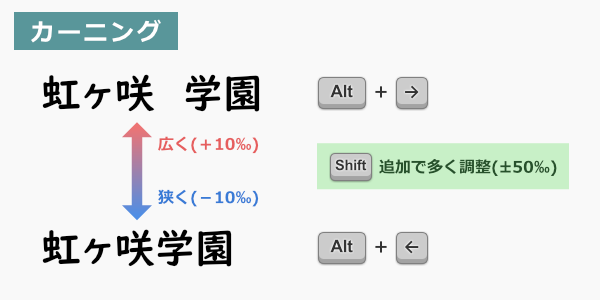

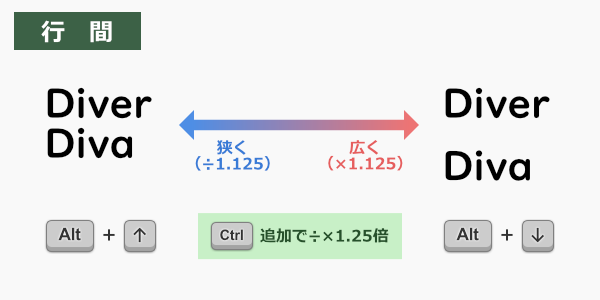




コメント