こんにちは、さち です。
Photoshop の代替として優秀な Affinity Photo。低価格なのに多機能で、コスパに優れた画像編集アプリです。
今回は、この Affinity Photo で、「ベクター」や「シェイプ」の内側をくり抜く方法について書いてきます。
やりたいこと
- このようなキャンバスがあります。
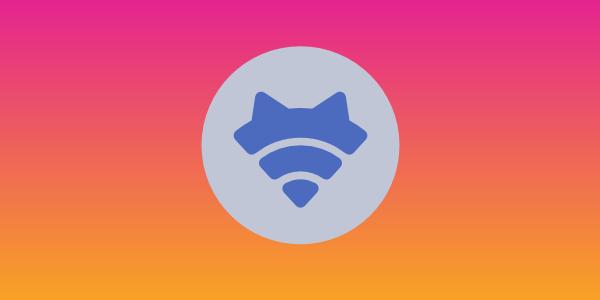
- レイヤー構造はこんな感じ。「カーブ」も「楕円」も無劣化で編集できるベクター形式のレイヤーです。
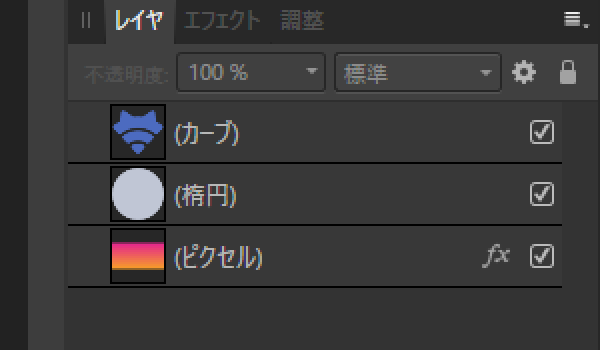
- 「楕円」を「カーブ」の形でくり抜いて、背景が透けて見えるようにします。ただし、ベクターのまま(ラスタライズしないで)編集をするのが条件です。

ちなみに、くり抜いている形は、「ラブライブ! 虹ヶ咲学園スクールアイドル同好会」に登場する「天王寺 璃奈」ちゃんのメンバーアイコンです。Wi-Fi マークにネコ耳が付いてるデザインで可愛いですよね。
解決方法
2種類3種類の方法を紹介します。それぞれに長所と短所があるので、目的に合った方を使って下さい。おすすめは【方法3】です。
【方法1】 除外を使う
下記手順は、ツールバーに「ジオメトリ」を追加してある状態です。
- このようなキャンバスがあります。
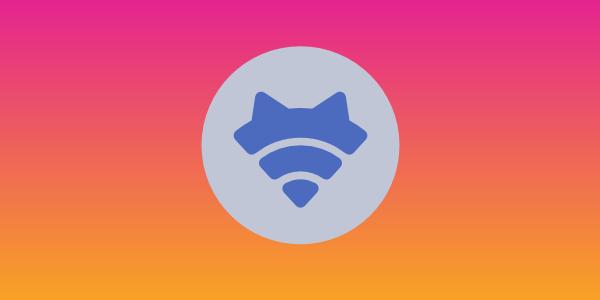
- 「カーブ」と「楕円」レイヤーを選択。
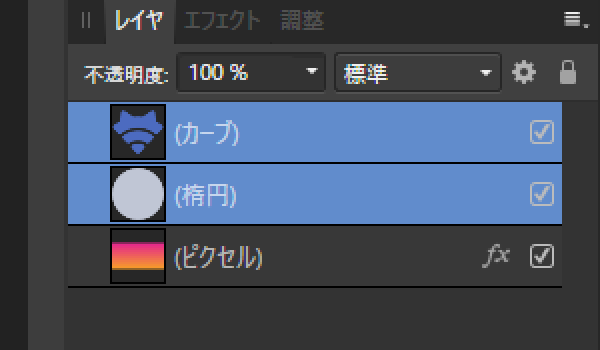
- ウィンドウ上部にある「ツールバー」にある「除外」をクリック。(メニューの「レイヤ」→「ジオメトリ」→「除外」でもOK)

- できました。

- 「楕円」と「カーブ」は合成されて1つの「カーブ」レイヤーになりますが、ベクターは維持されます。

この方法は簡単で早いのが長所。ベクターで目的の形を作っている過程で使うのがおすすめです。
ただ、レイヤーが合成されてしまうのは短所。それが困る場合は次項の「方法2」を使ってみて下さい。
【方法2】 ブレンドモードを使う
- このようなキャンバスがあります。
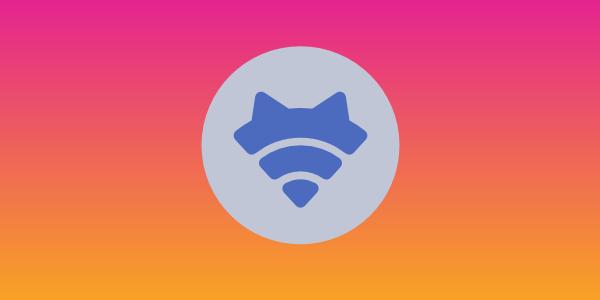
- 「カーブ」レイヤーを選択して、ブレンドモードを「消去」にします。

- カーブの形でくり抜かれました。しかし、背景のレイヤーまで消えています。対処しましょう。
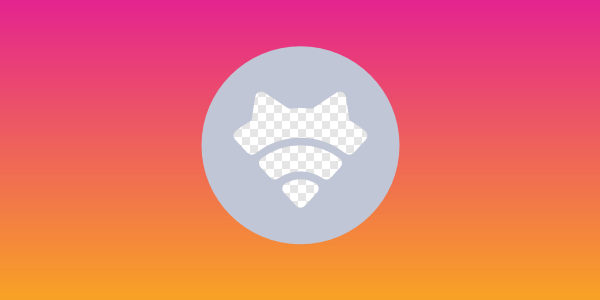
- 「カーブ」レイヤーを「楕円」レイヤーでクリッピングします。(「カーブ」と「楕円」をグループ化してもOK)

- できました。

この方法はレイヤーの内容に変更を加えません。後からの編集に柔軟に対応できるのが長所です。
ただ、ブレンドモードの影響範囲を限定するために、クリッピングやグループ化の操作が必要。前項の「方法1」より少し手間がかかるのが短所です。
【方法3】 複合を使う(追記)
前項2つの方法の良い所どりをした「複合」という機能を見つけたので、追記しておきます。詳細はこちらの記事に書いたので、見てみて下さい。

Affinity Photo: ベクター(シェイプ,カーブ)を可逆的に合成する
こんにちは、さち です。Photoshop の代替として優秀な Affinity Photo。低価格なのに多機能で、コスパに優れた画像編集アプリです。以前、この Affinity Photo でベクター(シェイプ,カーブ)の内側をくり抜く方
Affinity に関する他の記事

Affinity
「Affinity」の記事一覧です。




コメント