こんにちは、さち です。
最近、Adobe の代替アプリとしてジワジワ知名度を上げている「Affinity」。買い切り10,400円という安さなのに高機能なので、そりゃユーザーも増えますよね。もちろん、私も使っています。
Affinity には次の3つのアプリがあります。
- Photoshop 代替の Affinity Photo(以下: Photo)
- Illustrator 代替の Affinity Designer(以下: Designer)
- InDesign 代替の Affinity Publisher(以下: Publisher)
私は、これら3つのアプリ(Windows 版)を使ってブログ用の画像などを作っています。
そこで、今回は「Publisher」をメインに紹介しつつ、「Photo」「Designer」との機能の違いについて書いていきます。
Affinity シリーズの「Photo」と「Designer」は持ってるけど、「Publisher」ってどうなの? セールなら買った方が良い? と、気になっている人のお役に立てれば幸いです。
- Photo, Designer, Publisher の違い
- Publisher の概要
- Publisher 特有の機能
- 【StudioLink】Photo, Designer にすぐ切り替え
- 【ページ管理】複数のキャンバスをページ管理
- 【マスターページ】各ページに共通のパーツを表示
- 【テーブルツール】表を簡単に作れる
- 【回り込み】他のレイヤーをよけて文字を配置
- 【テキストルーラー】間隔を視覚的に指定
- 【オーバーフロー】あふれたテキストを隠す
- 【検索・置換】テキストを探す,置き換える
- 【フレームのリンク】フレームをまたぐテキスト
- 【複数列フレーム】フレームを複数列に分割
- 【ピクチャーフレーム】画像を簡単に埋め込む
- 【ファイルのリンク】外部ファイルの変更を反映
- 【テキスト】パス上に配置(Designer でも可)
- 【制約】レイヤーの挙動を指定(Designer でも可)
- 「メニュー」を一通り確認
- まとめ
Photo, Designer, Publisher の違い
「Publisher」は、DTP(desktop publishing・デスクトップパブリッシング)用のアプリ。要するに、本を作る時などに使われるアプリです。しかし「Publisher」には、本を作らない人にも便利な、「Photo」「Designer」にはない機能が実装されています。
機能の比較表
「Photo」「Designer」「Publisher」の主な機能の違いを表にまとめてみました。3本すべてにある機能はできるだけ記載を省略してあります。
「Photo」「Designer」「Publisher」は用途が違い、それぞれにしかない機能が色々あります。
Photo は「画像編集」アプリなので、画像の加工/修正・写真関連の機能が強い。
Designer は「ベクター編集」アプリなので、カーブ(パス)の編集・ベクター関連の機能が強い。
Publisher は「DTP」アプリなので、レイアウト・テキスト関連の機能が強い。
という特徴を持っています。
ちなみに、比較表の下の方にある「StudioLink」が Publisher 最大の神機能といっても過言ではありません。Affinity を使っているけど DTP は必要ないという人もいると思いますが、今日は「StudioLink」だけでも見ていって下さい。
「StudioLink」を含む Publisher にしかない主な機能については、後でもう少し詳しく見ていきます。
Publisher, Photo, Designer どれにもある機能
下記は Publisher, Photo, Designer のすべてで使用できる主な機能です。
- レイヤー
- 配置座標・サイズの数値入力
- 32種類のブレンド(描画)モード
- レイヤーエフェクト(レイヤー効果)
- グループ化
- マスク・クリッピング
- ベクター
- カーブ(パス)
- シェイプ(図形)
- 結合・複合シェイプ(ブーリアン演算)
- テキスト・シェイプのアウトライン化
- テキスト
- 整列(左,右,中央,上,下,中間,均等割付)
- トラッキング・カーニング・行間調整
- Tabスペースのサイズ調整
- シェイプ形テキストフレーム
- キャンバス
- グリッド
- ガイド
- 動的ガイド
- カラー
- カラープロファイルの管理
- RGB 8/16/32bit
- CMYK 8bit
- その他
- 色にノイズを乗せる
- ファイルの埋め込み
Publisher の概要
見た目(UI)
起動時のスプラッシュはこんな感じ。(現行バージョンのものとは異なります)
編集画面は日本語化されています。明るい UI も選べます。UI の作りは、Photo や Designer にかなり近いので、使用経験がある人ならすぐに使えると思います。
操作パネル(スタジオ),キャンバスは分離・移動が可能で、必要な機能だけにしぼってシンプルに使うこともできます。
ツール
Publisher で使えるツールはこんな感じ。
「ベクトル切り抜き」は、Photo の「切り抜き」と同じように見えますが、別のツールです。キャンバスを切り抜くものではなく、レイヤーを切り抜く(マスクする)ためのものです。
「シェイプ(図形)」ツールで使えるものは下記のとおり。
テキスト
Photo, Designer と同じく「トラッキング」「カーニング」などの字間調整ができます。
この他にも、Publisher のテキスト関連の機能は、Photo, Designer と比べて大幅に強化されています。(詳細は後述)
Photo, Designer と同じく縦書きに未対応なので DTP として致命的ですが、悲観する必要はありません。日本の Publisher ユーザーの多くは DTP が目的でなく、Photo と Designer を合体できる「StudioLink」が目的です(※詳細は後述)。
ファイル(書き出し)
専用ファイルの拡張子は「afpub」。5文字で少し長いです。エクスプローラーでのサムネイル表示にデフォルトで対応しています。
専用ファイル形式以外は、「エクスポート」から書き出せます。
Publisher 特有の機能
Photo, Designer にはない Publisher 特有の機能について、具体的に見ていきます。
【StudioLink】Photo, Designer にすぐ切り替え
Publisher には「StudioLink」という Designer と Photo も同時に使えるヤバイ機能があります。
「Publisher」「Designer」「Photo」がそれぞれペルソナ(編集モード)として実装されていて、クリックひとつでツール・スタジオ(パネル)が切り替わります。つまり、Publisher が Affinity のアプリをまとめる母艦になるのです。
Photo, Designer にもメニューに「Photo/Designer/Publisherで編集」という項目があるので、それを使えば編集中のファイルを Affinity の別アプリに送ることはできます。
しかし、「StudioLink」の場合はペルソナ(編集モード)を切り替えるだけ。アプリを移動することなくシームレスに Photo, Designer を使えます。
この機能を使うには、「Photo」「Designer」も購入・インストール済みであることが必要です。すでに、Photo, Designer を持っている場合は、この機能のために Publisher が欲しくなるほどの神機能です。(実際、私が Publisher を買った理由がこれ)
【ページ管理】複数のキャンバスをページ管理
キャンバス(ドキュメント)を複数作成して、ページとして管理できます。
上図では、ページを「同じサイズ」「見開き(2ページずつ)」にしていますが、「異なるサイズ」「1ページずつ」にもできるので、Designer のアートボードのように使うことも可能。
ページ番号(ノンブル)を自動で入れることもできます。(次項の「マスターページ」の機能を使用)
【マスターページ】各ページに共通のパーツを表示
ページ管理とは別に、マスターページを作ることができます。
マスターページに作った内容は、各ページに共通で表示されます。
マスターページは複数作ることができ、ページごとに適用するマスターページを変更できます。(何も適用しないことも可能)
【テーブルツール】表を簡単に作れる
テーブルツールを使うと、Excel(エクセル)のような格子状のテキストエリア(セル)を作ることができ、表を簡単に描けます。
各テキストエリア内の上・下・左・右・中央揃えや、余白(インセット)の指定も可能です。
【回り込み】他のレイヤーをよけて文字を配置
テキストを、他のレイヤーの形に沿ってよけて配置できます。
テキストのよけ方は、上図のように形に沿わせる「狭く」以外にも、「ジャンプ」や「スクエア」など色々な種類を利用できます。
【テキストルーラー】間隔を視覚的に指定
「段落」スタジオにある「間隔」で設定できる項目を、ルーラーを使って視覚的に指定できます。(上図の同じ色の矢印がそれぞれ対応)
Microsoft Word でも用紙上部に余白などを調整できる目盛りがありますが、あれと同じような機能が実装されていると思って下さい。
ちなみに、この機能は Publisher の他のペルソナ(Photo, Designer)でも使えます。
【オーバーフロー】あふれたテキストを隠す
フレームに流し込んだテキストの文字数が多すぎて入り切らない(オーバーフロー)時に、フレーム右下に「赤い目」を表示して知らせてくれます。
この目をクリックすると、あふれたテキストの表示/非表示を切り替えられます。
「Photo」「Designer」でもバージョン「1.9」からこの機能が使えるようになりました
【検索・置換】テキストを探す,置き換える
ドキュメント上にあるすべてのテキストから、検索・置換ができます。
「正規表現」も使えます。
使い方の詳細は、こちらの記事で書いています。

【フレームのリンク】フレームをまたぐテキスト
フレーム同士をリンクすることで、フレームに入り切らなかったテキストが自動的に別のフレームへ送られます。
ページをまたいだフレームのリンクも可能で、フレームを延々数珠つなぎにリンクできます。
【複数列フレーム】フレームを複数列に分割
テキストフレームを2列以上に分割できます。列と列のマージン(余白)の広さも指定できます。
【ピクチャーフレーム】画像を簡単に埋め込む
画像や専用ファイルを埋め込める「ピクチャーフレーム」を配置できます。
埋め込んだ画像は、サイズをフレームにぴったりフィットさせたり、拡大/縮小・回転などが簡単にできます。
ピクチャーフレームは画像なしの状態でも配置(上図の「×」印)できるので、レイアウトを考える時の仮り置き(ワイヤーフレーム)として使っても便利です。
使い方の詳細は、こちらの記事で書いています。

【ファイルのリンク】外部ファイルの変更を反映
通常、外部ファイル(画像や専用ファイル)の読み込みは「埋め込み」として行われます。つまり、外部ファイルのコピーをドキュメント内に保存しています。そのため、外部ファイルに変更を加えても反映はされません。
しかし、Publisher では「埋め込み」でなく「リンク」も選択でき、リンク元の外部ファイルを参照して表示できます。つまり、外部ファイルの内容に変更があったときは、自動的にそれが Publisher にも反映できるわけです。
ファイル内容の更新など「リンク」の管理は、「リソースマネージャー」から行えます。
使い方の詳細は、こちらの記事で書いています。

「Photo」「Designer」でもバージョン「1.9」からこの機能が使えるようになりました
【テキスト】パス上に配置(Designer でも可)
「カーブ」「シェイプ」のアウトライン(パス)上にテキストを配置できます。
この機能は Designer でも使えるので、Publisher 特有の機能というわけではありません。
使い方の詳細は、こちらの記事で書いています。

「Photo」でもバージョン「1.9」からこの機能が使えるようになりました
【制約】レイヤーの挙動を指定(Designer でも可)
例えば、このようなキャンバスがあります。各レイヤー(子)は、「制約」の機能を使って、キャンバス(親)のサイズが変更された場合の挙動を指定してあります。
キャンバス(親)のサイズを変更すると、各レイヤー(子)は固定,追従,余白の比率を維持,一緒に伸びるなど、指定した挙動を取ります。
例では、キャンバスを「親」としましたが、フォルダーやレイヤーを「親」として使うことも可能です。
「制約」は英語だと「constraint(コンストレイント)」なので、Adobe XD の同名の機能を意識したものだと思います。
この機能は Designer でも使えるので、Publisher 特有の機能というわけではありません。
使い方の詳細は、こちらの記事で書いています。

「メニュー」を一通り確認
Publisher のメニューのスクリーンショットを掲載しておきます。
ファイル
現在は、「パッケージとして保存」が追加されています
編集
ドキュメント
現在は、「データ結合マネージャー」が追加されています
テキスト
テーブル(表)
レイヤ
現在は、「マスターページ」「画像をリソースに変換」「リソース」が追加されています
選択
表示
現在は、「スタジオプリセット」が追加されています
ウィンドウ
ヘルプ
現在は、「マイアカウント」が追加されています
まとめ
一般人が DTP アプリを必要とすることは、あまり無いでしょう。そもそも、縦書きができないなど現状では日本語への対応が不十分。そのため、プロでも DTP を目的に Publisher を買う人は少ないと思います。
しかし、Publisher は StudioLink によって凄まじいパワーを発揮。Affinity アプリの母艦となり、「Photo」「Designer」も同時に使えるようになります。
Photo と Designer をよく行き来する人は、「StudioLink」のために Publisher を買っても良いレベル。テキスト関連の機能も強化されるので、高い買い物ではありません。
日本の Publisher ユーザーには、本来の DTP 用途でなく、ウェブサイト・アプリ・ゲーム等のワイヤーフレーム(設計図)やデザインカンプ(画面サンプル)、プレゼン資料・スライドの作成に使っている人もいるようです。
これらの用途なら縦書きがなくても大丈夫ですし、マスターページで共通する画面構成を作ったりもできますね。アイデア次第で他にもいろいろな用途に使えそうです。
ちょくちょくセールが行われているので、Publisher など Affinityシリーズ が欲しい人は、その機会を逃さないようにしましょう。

ちなみに、「Photo」「Designer」「Publisher」それぞれの専用ファイルは完全互換。「afphoto」「afdesign」「afpub」ファイルは、Affinityシリーズ のすべてのアプリで完璧に読み込めます。安心して相互利用して下さい。
「Photo」「Designer」の情報はこちら


Affinity に関する他の記事

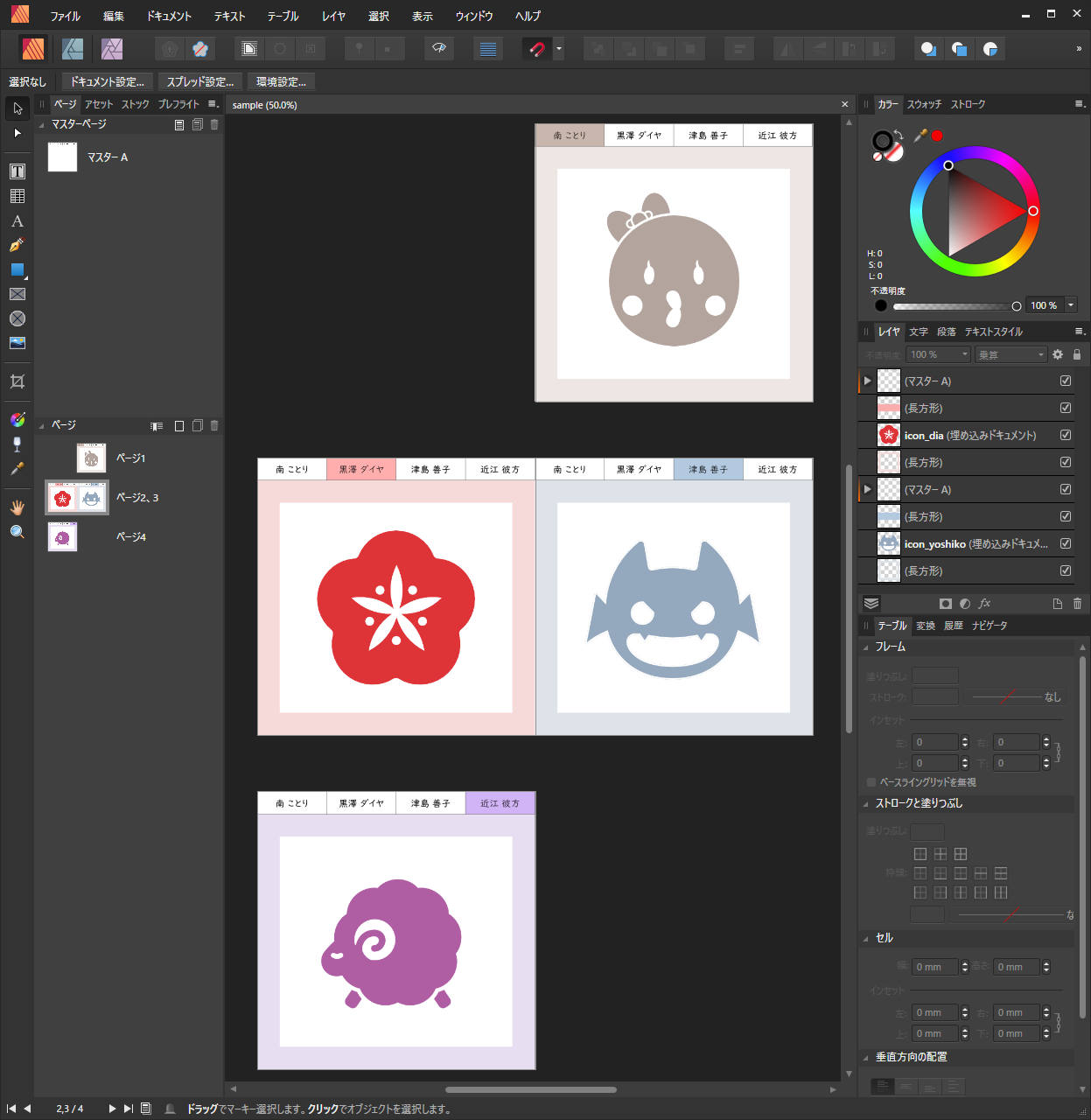

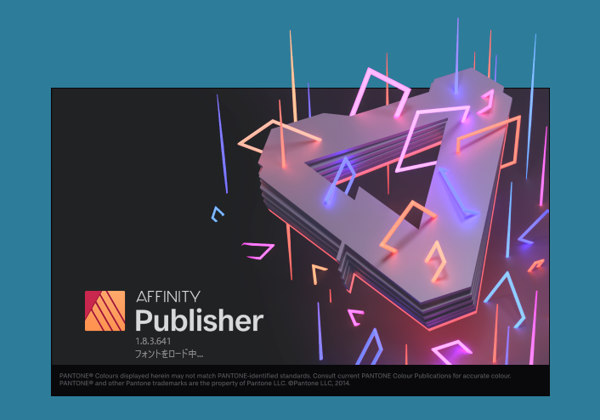





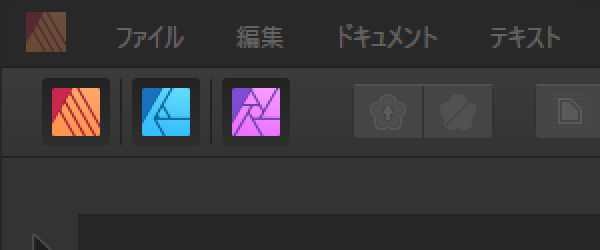
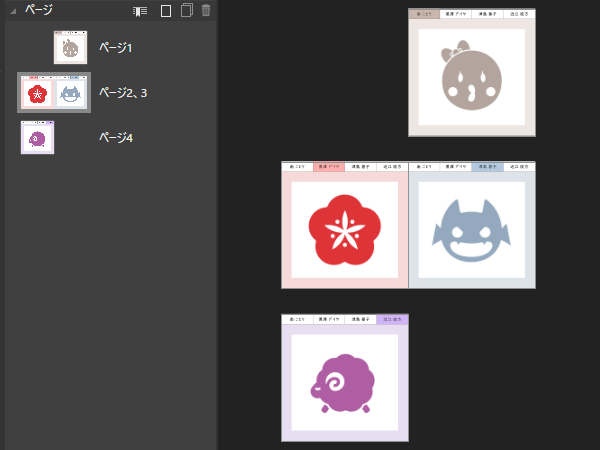
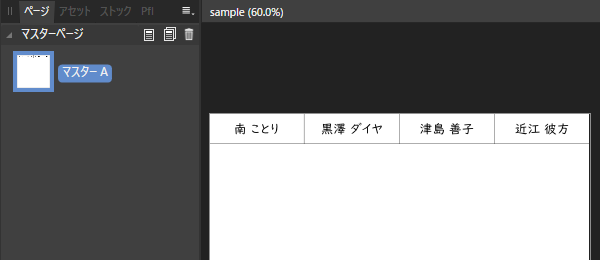
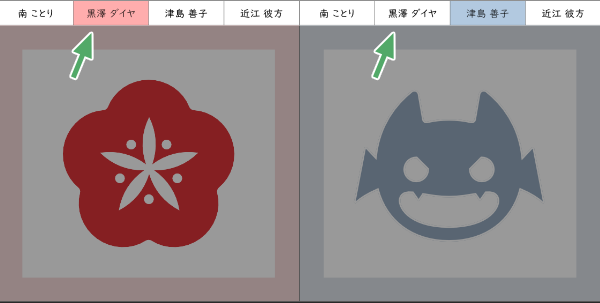

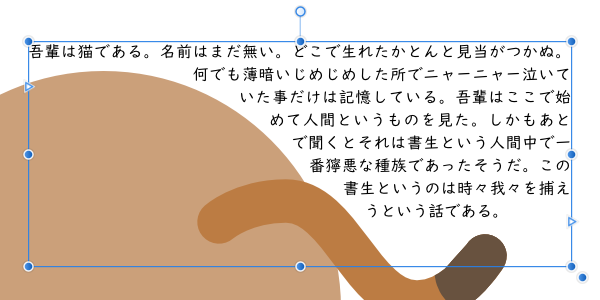


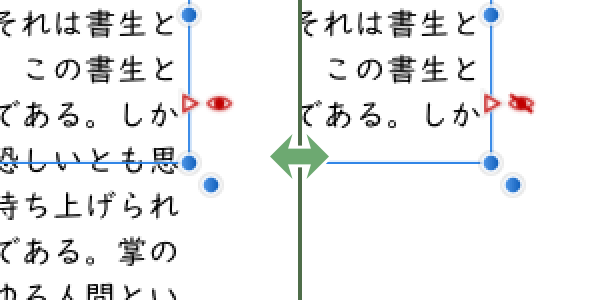


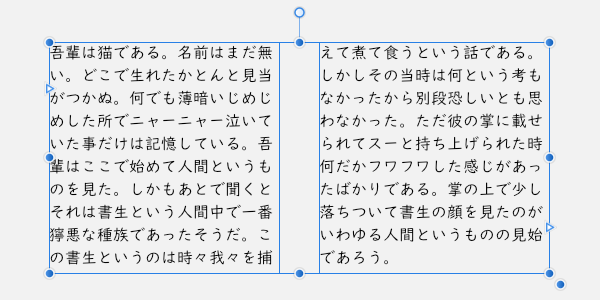
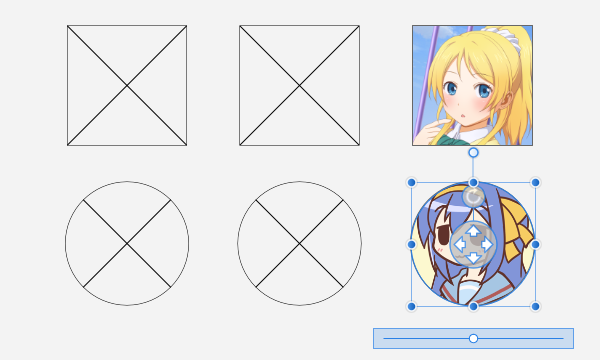

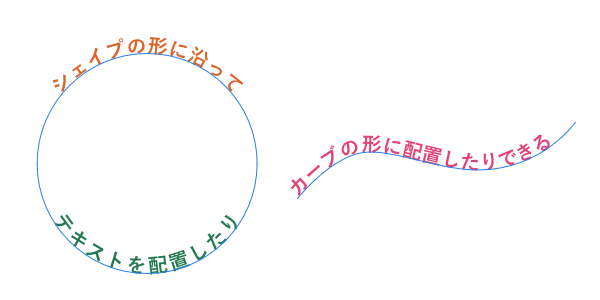
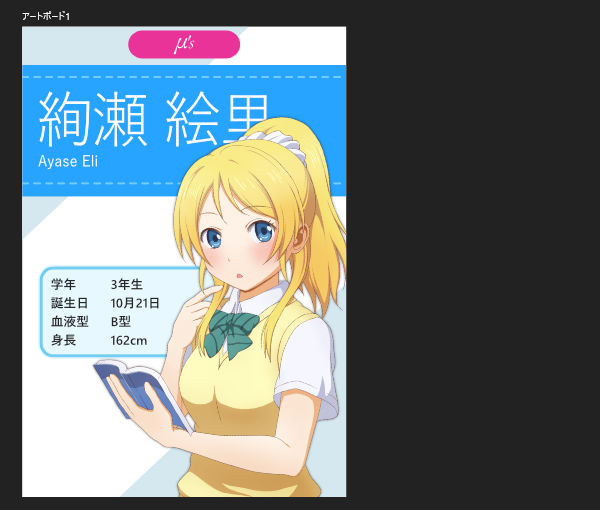


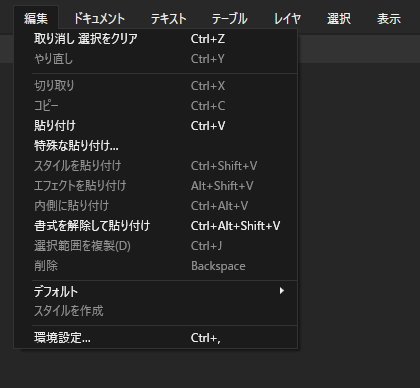

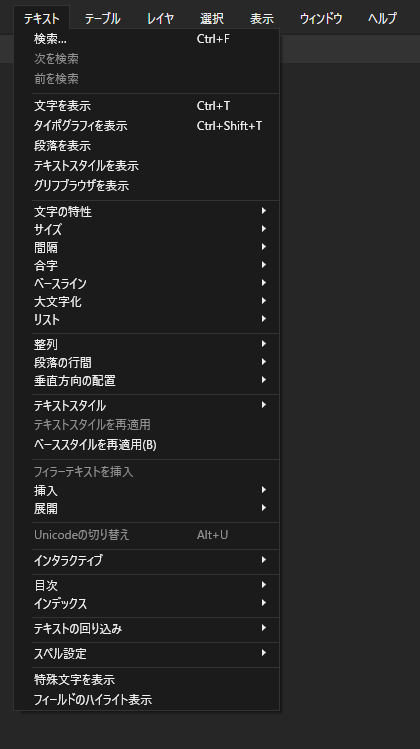
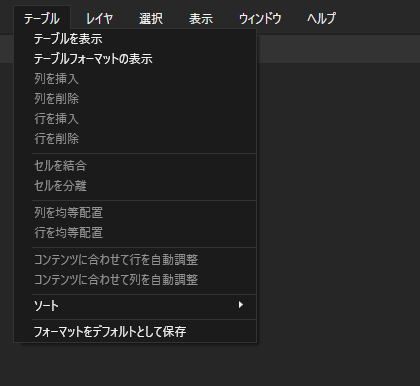
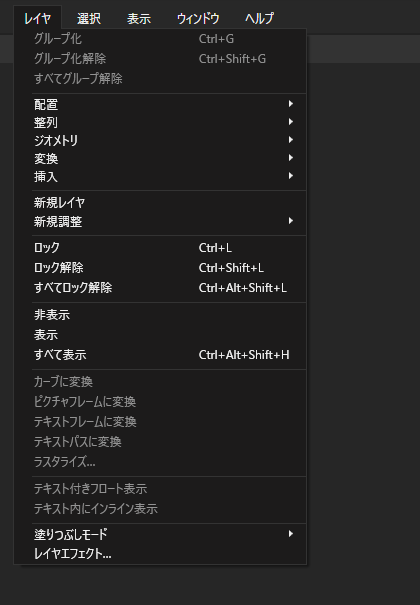
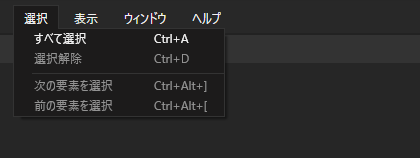

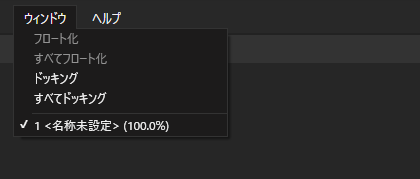



コメント