こんにちは、さち です。
InDesign の代替としてコスパが良い Affinity Publisher。DTP をしない人にも便利な機能が多くあり、他の Affinityシリーズ を使っているなら、ぜひ一緒に持っておきたいアプリです。
今回は、この Affinity Publisher にある機能「ピクチャフレーム(ピクチャーフレーム)」の使い方について書いていきます。
外部ファイルを入れる
ピクチャフレームの使用目的としては、よく使うのは主にこちらだと思います。
- 「ピクチャフレーム」ツールを選びます。今回は「楕円」の方にします。
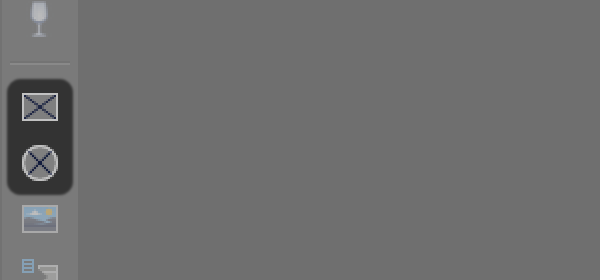
- キャンバス上でドラッグして、ピクチャフレームを作ります。
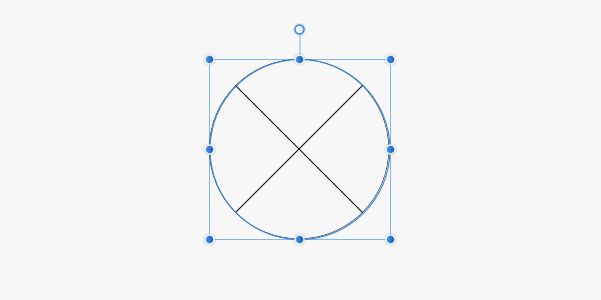
- ピクチャフレームを選択して、画面左上にある「画像の置換」をクリック。

- 開く画像を選びます。
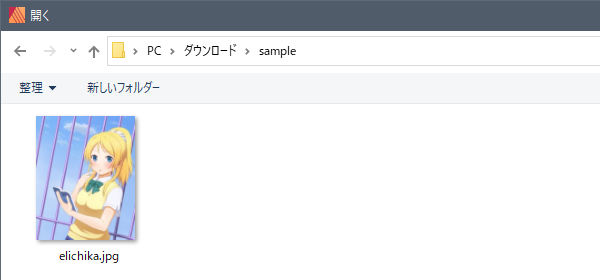
- 「ピクチャフレーム」に「画像」ファイルが埋め込まれました。埋め込んだ「画像」は、スライダーでサイズを変更したり、矢印で移動や回転したりできます。
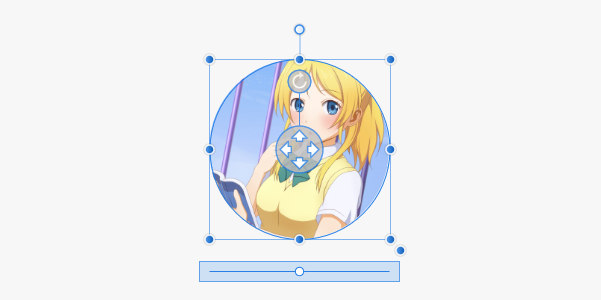
同じキャンバス内の「レイヤー」を入れる
外部から「画像」ファイルを読み込むのではなく、同じキャンバス内にある他の「レイヤー」を「ピクチャフレーム」に入れたいこともあると思います。
その場合は、少し特殊な操作が必要です。
【NG!】クリッピングはダメ
下記は、ついやりたくなる操作方法ですが、正常に動作しないので注意して下さい。
- キャンバスに、「ピクチャフレーム」と「ピクセル」レイヤーがあります。

- 「ピクチャフレーム」に「ピクセル」レイヤーをクリッピングします。
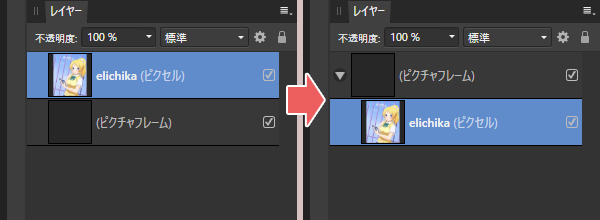
- しかし、「ピクチャフレーム」の ×印 が消えず、サイズ調整のスライダーなども表示されません。ピクチャフレームが正常に動作していません。
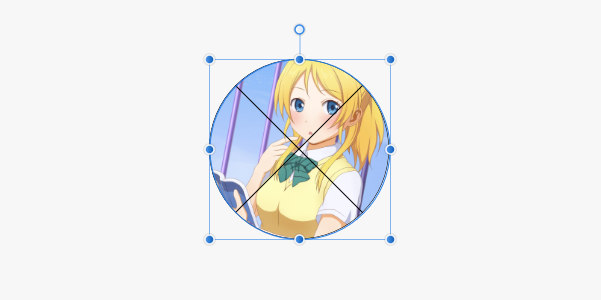
【OK!】コンテンツとして貼り付ける
- キャンバスに、「ピクチャフレーム」と「ピクセル」レイヤーがあります。

- 「ピクセル」レイヤーを選択します。

- メニューの「編集」→「切り取り」と進みます。(ショートカットキーは Win:Ctrl + X、Mac:⌘ + X)

- キャンバスの「ピクチャフレーム」の上で、「右クリック」→「コンテンツとして貼り付け」と進みます。
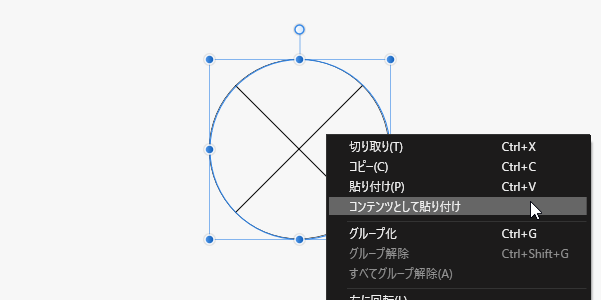
- 「ピクチャフレーム」に「ピクセル」レイヤーが埋め込まれました。サイズ調整のスライダーやなども表示され、「ピクチャフレーム」が正常に動作しているのが分かります。
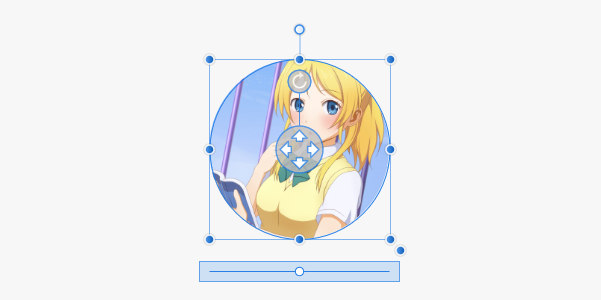
- 「レイヤー」スタジオを確認すると一見「クリッピング」みたいですが、「ピクセル」レイヤーのサムネイルの右下に「ピクチャフレーム」アイコンがあります。これが「ピクチャフレーム」が正常に動作している証拠です。

Affinity に関する他の記事

Affinity
「Affinity」の記事一覧です。


コメント