こんにちは、さち です。
ネット通販といえば Amazon。みなさんもよく使うと思います。外出せずに買い物ができるので便利ですよね。
よく使うからこそ、家族でアカウントを分けたいことがありますよね。例えば、離れて済む家族がネットに詳しくないので、代理で購入の手続きをしてあげている場合などでしょうか。
そこで今回は、家族の複数の Amazon アカウントを切り替えて、使う方法について書いていきます。わざわざログアウトしなくても大丈夫ですよ。
スマホアプリの場合
下記は、iPhone の Amazon 公式アプリでの手順です。
アカウントを追加する
使用中のアカウントからログアウトする必要はありません。今使っているアカウントに、別のアカウントを追加できます。
下記は、事前に人数分のアカウントを作ってある前提での手順です。
- Amazon の公式アプリを開きます。

- 画面左上にある「≡(メニュー)」アイコンをタップ。

- 今は、Aさんのアカウントを使用中です。

- 一番下までスクロールして、「設定」をタップ。

- 「アカウントの切り替え」をタップ。
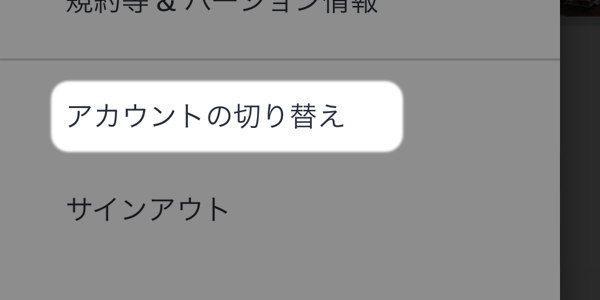
- 「アカウントの追加」をタップ。

- 「ログイン」を選んで、切り替えたいアカウントの Eメール または 携帯電話番号 を入力。「次へ進む」をタップ。

- パスワードを入力して、「ログイン」をタップ。

- トップ画面に戻りました。

- 画面左上にある「≡(メニュー)」アイコンをタップ。

- Bさんのアカウントを追加できました。
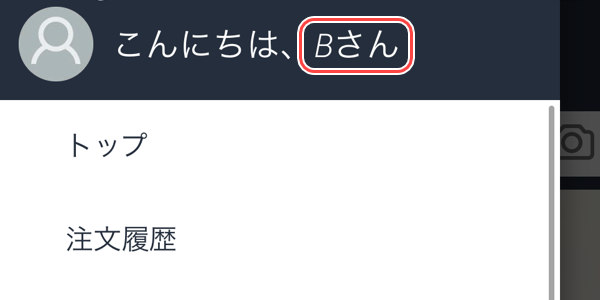
アカウントを切り替える
買い物に使用するアカウントを切り替えます。
- 画面左上にある「≡(メニュー)」アイコンをタップ。

- 今は、Bさんのアカウントで買い物中です。Aさんのアカウントに切り替えてみましょう。
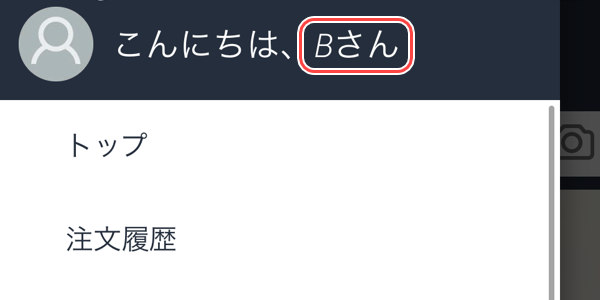
- 一番下までスクロールして、「設定」をタップ。

- 「アカウントの切り替え」をタップ。
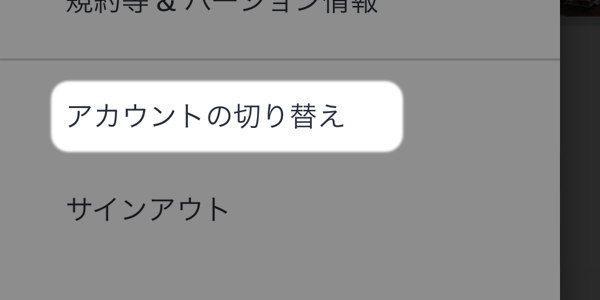
- 使用したいアカウントをタップ。今回は、Aさんをタップします。

- トップ画面に戻りました。これで Aさん のアカウントに切り替わりました。買い物をしましょう。

- 一応、確認してみましょう。画面左上にある「≡(メニュー)」アイコンをタップ。

- 確かに、Aさんのアカウントに切り替わっていますね。

PC用ウェブサイトの場合
PC で Amazon のウェブサイトにアクセスしている場合の手順です。
アカウントを追加する
使用中のアカウントからログアウトする必要はありません。今使っているアカウントに、別のアカウントを追加できます。
下記は、事前に人数分のアカウントを作ってある前提での手順です。
- 今は、Aさんのアカウントを使用中です。ここにマウスカーソルを重ねます。
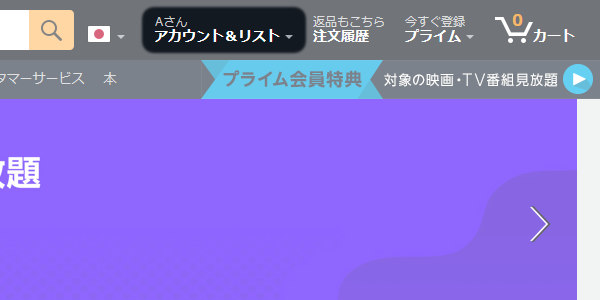
- メニューが表示されたら、画面右下にある「アカウントの切り替え」をクリック。

- 「アカウントの追加」をクリック。

- 切り替えたいアカウントの Eメール または 携帯電話番号 を入力。「次へ進む」をクリック。

- パスワードを入力して、「ログイン」をクリック。
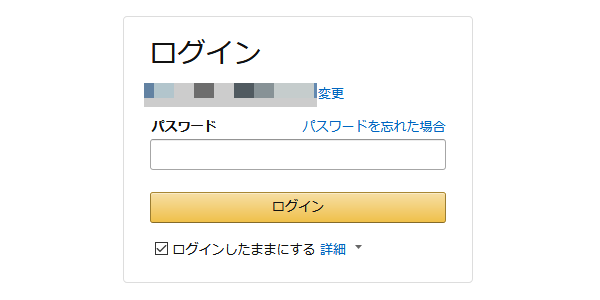
- 画面が切り替わりました。これで、Bさんのアカウントを追加できました。
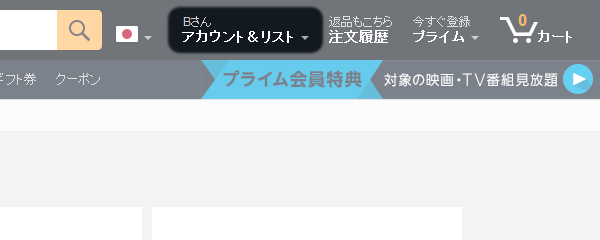
アカウントを切り替える
買い物に使用するアカウントを切り替えます。
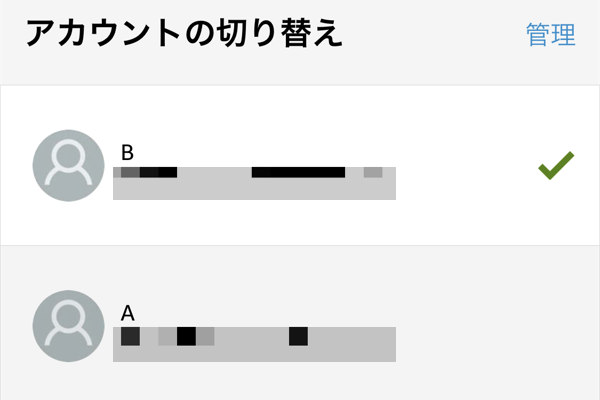
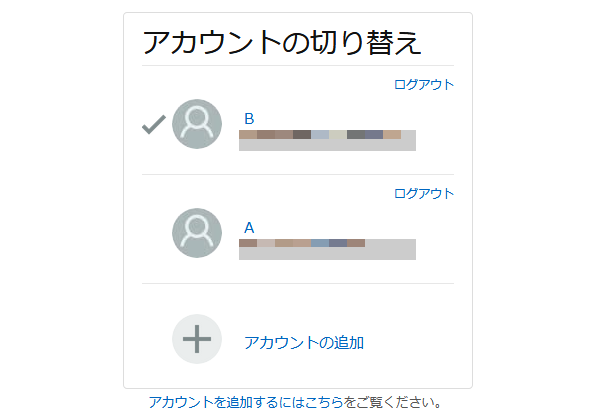



コメント