こんにちは、さち です。
今回は、Photoshop Elements で
「キャンバスサイズ(ピクセル数)」を変えずに
「解像度」を変更する方法について書いていきます。
「解像度」を変えると「キャンバスサイズ」も変わる
Photoshop Elements では
単に「解像度」の値を変更するだけだと
「キャンバスサイズ(ピクセル数)」まで変わってしまいます。
- 例えば、キャンバスサイズ「911px×683px」、解像度「72ppi」の画像があるとします。

- 「Ctrl + Alt + I」キーで「画像解像度」を開きます。
(メニューの「イメージ」→「サイズ変更」→「画像解像度」でもOK)
- 「画像の再サンプル」にチェックが入っています。

- この状態で「解像度」を変更すると
「キャンバスサイズ(ピクセル数)」も変更されてしまいます。
「解像度」を 300ppi に大きくしたら
一緒に「キャンバスサイズ(ピクセル数)」まで
3797px×2846px に引き伸ばされてしまいました。
これでは、ドット・バイ・ドットで画像を表示すると
ボケボケになってしまいます。
「キャンバスサイズ」を固定したまま「解像度」を変更
以前、「解像度」ってフォントサイズにも影響するよねというお話
という記事で書いた通り
「解像度」はフォントサイズ(単位:pt)にも影響します。
(フォントサイズの単位を変更できるソフトもあります)
フォントサイズなどの理由で
「キャンバスサイズ(ピクセル数)」を固定したまま
「解像度」を変えたい場合は次のような操作をします。
- 先程と同じく、キャンバスサイズ「911px×683px」、解像度「72ppi」の画像です。

- 「Ctrl + Alt + I」キーで「画像解像度」を開きます。
(メニューの「イメージ」→「サイズ変更」→「画像解像度」でもOK)
- 「画像の再サンプル」のチェックを外します。

- この状態で「解像度」を変更すると
「キャンバスサイズ(ピクセル数)」を固定したまま
「解像度」を変更できます。
この方法で変更をした場合
ピクセル数が固定されるため、印刷時のサイズが変更されます。
印刷をしない限り特に影響はないですけどね。
SAI での方法(おまけ)
SAI にはテキストツールがないので
「キャンバスサイズ」を固定して「解像度」を変える機会は少ないですが
一応、書いておきます。
この方法を知らない人が意外といるようなので
ぜひ覚えて使いこなしてください。
【関連記事】

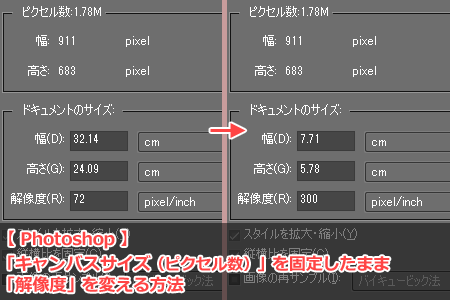




コメント