こんにちは、さち です。
先日、ペンタブレット(以下:ペンタブ)の筆圧が効かなくなりました。
久しぶりにこの症状が出たので
自分で書いた過去記事を見ながら操作を進めていたら
なんと指定された「サービス」が見当たらない…!?
ということで、今回は
現行のペンタブドライバーの再起動方法について
改めて記事を書いていきます。
使用環境
この記事を書いた際の PC 環境は次のとおりです。
| OS: | Windows 7 |
| ペンタブ: | Intuos 4 |
| ドライバー: | 6.3.6w3(バージョン) |
ペンタブレットの種類や
Windows,ドライバーのバージョン などが異なると
「サービス」の名前や操作手順が異なる可能性があります。
ご注意下さい。
正常動作の場合
ペンタブが正常に動作している場合
「Wacom」と名前の付くプロセスが4つ動いてます。
(PC環境,バージョン等によりプロセス数が異なる可能性もあり)
問題が起こっている時は
これらのプロセスが過不足していることが多いようです。
解決方法1 - ペンタブのドライバーを再起動する
ペンタブの動作に問題がある場合は
PC を再起動して直すという人も多いと思いますが
再起動後、PC が安定するまでに時間がかかるため面倒です。
そこで、ペンタブのドライバーだけを再起動させてみましょう。
- SAI, Photoshop, CLIP STUDIO PAINT など
イラストソフトを起動している場合は終了しておきます。 - 「Ctrl + Shift + Esc」キーを押し「タスクマネージャー」を起動。
「サービス」タブを開きます。
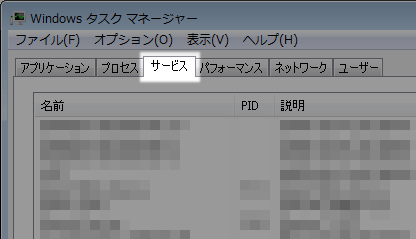
- 下部の「サービス」ボタンをクリック。
(Windows 10 の場合は「サービス管理ツールを開く」をクリック)
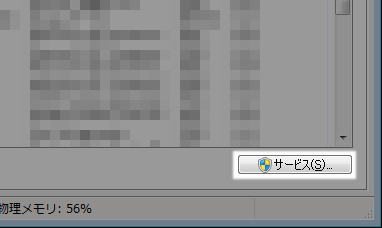
- 「Wacom Professional Service」を選択。
(同名のものがない場合は「TabletServiceWacom」を選択)
「サービスの再起動」をクリックしましょう。
(サービス名の上で「右クリック」→「再起動」でもOK)

- サービスが再起動されます(時間がかかることがあります)。

これで、ペンタブのドライバーの再起動は完了です。
この操作をしても直らない場合はプロセスの過多が原因かもしれません。
「Wacom Professional Service」を「停止」した後
残っているペンタブ関連のプロセスをすべて強制終了し
再び、「Wacom Professional Service」を「開始」してみて下さい。
よく分からないという人は次項にあるバッチファイルを使って下さい。
これらの操作を自動でやってくれます。
それでもダメなときは
ペンタブのドライバーを別バージョンのものに変えてみましょう。
(ここまで来たら、ペンタブの故障の可能性も考慮して下さい)
「タスクマネージャー」の「サービス」タブから
直接「WTabletServicePro」を再起動することで同じ効果が得られますが
アクセスを拒否される場合があるので推奨しません。
解決方法2 - バッチファイルでもっと簡単にする
「サービスの再起動すら面倒だ!」
「手順忘れそうだからもっと簡単な方法を!」
「なるほど、わからん!」
そんな人はバッチファイルを使う方法があります。
ペンタブのドライバーを再起動するバッチファイルを作ったので
必要な方はダウンロードしてお使い下さい。
バッチファイルが行う内容は前項の操作と同じです(プロセスの終了も含む)。
バッチファイルの使用は自己責任でお願いします。
→ バッチファイルをダウンロード(2017/12/24 更新)
バッチファイルの使い方は次のとおり。
- ダウンロードしたzipファイルを解凍すると
「TabletReboot.bat」ができます。
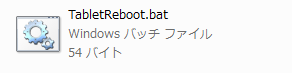
- SAI, Photoshop, CLIP STUDIO PAINT など
イラストソフトを起動している場合は終了しておきます。 - バッチファイルを「右クリック」→「管理者として実行」で開きます。
(ユーザーアカウント制御のダイアログが出たら、「はい」をクリック)

これでペンタブドライバーの再起動は完了です。
1度の操作で筆圧が復活しない場合は
バッチファイルの実行を何度か行ってみて下さい。
バッチファイルの性質上、黒い画面(コマンドプロンプト)が表示されますが
正常に動作している証拠なので問題ありません。
バッチファイルは必ず「管理者として実行」して下さい。
そうしないと、ドライバーの再起動に失敗する可能性があります。
解決方法2.1(おまけ) - 「管理者として実行」すら面倒な人
「右クリック」→「管理者として実行」なんて面倒だ!
そんな人は下記の手順を行って下さい。
- バッチファイルを「右クリック」でドラッグ&ドロップして
「ショートカットをここに作成」を選択。

- バッチファイルのショートカットができました。
このショートカットを選択して「Alt + Enter」キーを押しましょう。
(ファイルの「プロパティ」が起動します)

- 「詳細設定」ボタンをクリック。

- 「管理者として実行」にチェックを入れ、「OK」をクリックして閉じます。

- 今後はこちらのショートカットを使うようにして下さい。
普通にクリックするだけで「管理者として実行」できます。
(ショートカットの名前は変更しても構いません)





コメント
とても助かりました!
ありがとうございます!
タブレットの設定ファイルを削除してもなおらず困っていました
こちらの方法で無事感知しました
ありがとうございました!
ドライバ再起動出来て直りました!
ありがとうございます!
しばらく筆圧感知が反応せずとても困っていましたが、こちらのやり方で直りました!
とても助かりました^^
ありがとうございます。
サービス再起動でも直らなくて
いつもPC再起動でイライラしていましたが
パッチを使ったら一発でした。
ありがとうございます。
購入直後から発生している物で、再起動しかないのかと思っていましたが今のところこれでいけるようです。ありがとうございます!
毎回再起動してばっかりでうんざりしていましたがしなくても治りました!
助かりました!!ありがとうございます。
簡単に直りました!
とても助かりました、ありがとうございます!
ありがとうございました。よく再起動に手間取っていたので助かりました!!
ありがとうございます助かりました!
いつもペンタブの設定ファイルユーティリティで設定削除→暫く待つ→削除完了→復元→暫く待つ→復元完了
でやっと回復していましたがこれでさらに短縮できました
至れり尽くせりで申し訳ないくらいです。