現在は、こちらの記事の方法を使って下さい。
こんにちは、さち です。
先日、PC版ツイッターで投稿画像を高画質で保存する方法を紹介しました。
同じことを iPhone でもできないの…?
ということで、今回は
iPhone でツイッターの投稿画像を高画質で保存する方法について
書いていきます。
ツイッターの投稿画像は自動で縮小される
- 「1280 x 1216」の PNG画像 がツイッターに投稿されています。
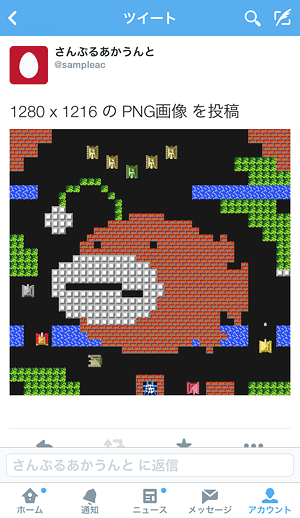
- 画像を保存してみます。
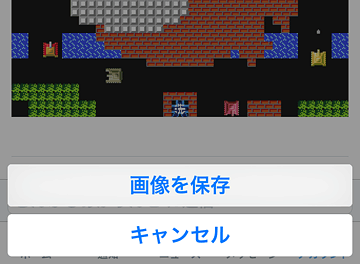
- しかし、保存できた画像のサイズは「1023 x 972」。
投稿した画像が自動で縮小されているわけです。
元のサイズで画像を保存する手順
- ツイートのメニューアイコン「…」をタップ。
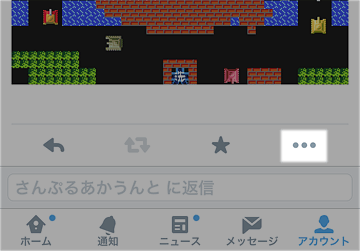
- 「ツイートへのリンクをコピー」をタップ。

- 「Safari」を開きます。
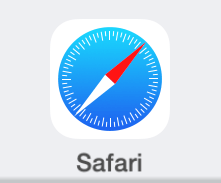
- URLバーに貼り付けてページを開きます。
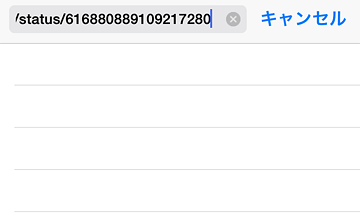
- 画像を長押し(ホールド)します。

- 「新規タブで開く」をタップ。
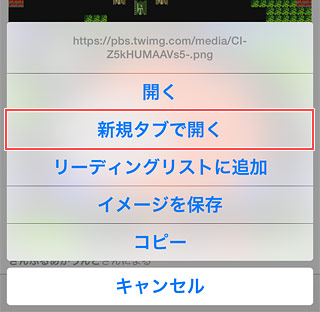
- 新しく開いたタブの「URLバー」をタップ。
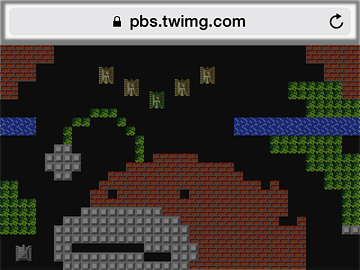
- URLの末尾に「:orig」を追加して、ページを開き直します。
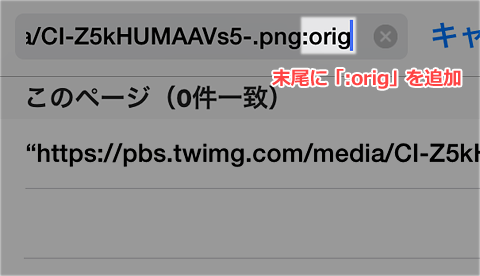
- 画像を長押し(ホールド)します。

- 「イメージを保存」をタップ。

- 元のサイズ「1280 x 1216」で画像が保存できました。

ご覧のとおり iPhone での手順は中々に面倒です。
可能であれば、PC を使った手順を推奨します。
当然ながら
アップロードされた原画像のサイズがそもそも小さい場合は
「:orig」を追加してもサイズは変化しません。ご注意を。



コメント