こんにちは、さち です。
エクセル(Excel)で、空のセルを参照すると
なぜか「0」と表示されますよね。
入力待ちのたくさんの空のセル。
しかし、そこを参照しているセルの方には「0」がズラッと並ぶ。
何かしっくりこない…。
もう少し具体的な説明
- セル「A2」「A3」に、それぞれ「B2」「B3」を参照する式を書きました。

- すると、A列のセルには「0」が表示されました。
「A2」が「0」なのは、参照先の「B2」に「0」が入力されているので分かります。
ただ、「A3」までが「0」と表示。参照先の「B3」は未入力なのに…。
これがエクセルの仕様なので仕方がないと言えばそうなのだけど
やっぱり、何も入力していないセルまで「0」と表示するのはしっくりこない。
ということで、参照セルの結果が「0」のときは非表示にしてみます。
ただし、関数(IF関数など)は使いません。
方法1 - シート全体の「0」を非表示にする
エクセルの「オプション」を使うことで
表示中の「シート」にあるすべての「0」を非表示にします。
- 「ファイル」タブをクリック。
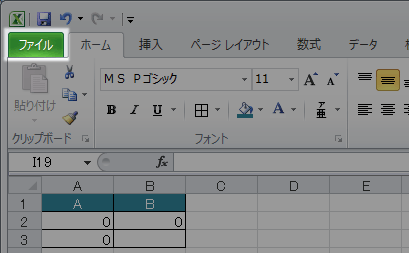
- 「オプション」をクリック。

- 「詳細設定」をクリック。
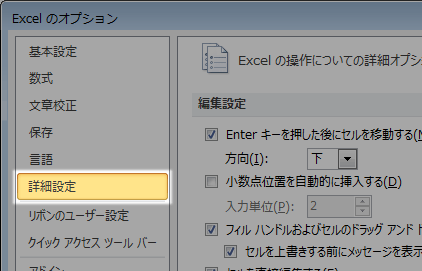
- 「次のシートで作業するときの表示設定」にある
「ゼロ値のセルにゼロを表示する」のチェックを外します。
(右下の「OK」ボタンをクリックしてウィンドウを閉じます)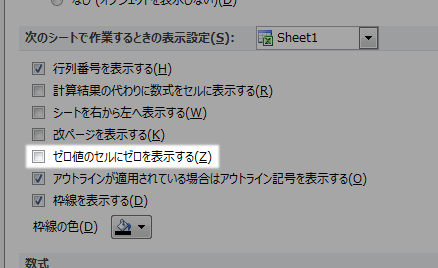
- すべての「0」が非表示になりました。
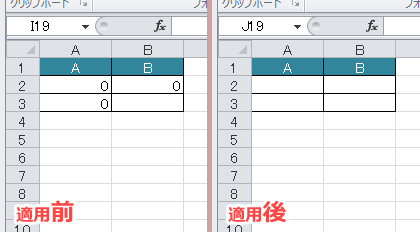
ただ、お分かりのとおり
ユーザーが入力した「B2」の「0」まで非表示に…。
(見えないだけで入力した「0」は存在しています)
これのせいでいまいち使いにくいかもしれません。
それでも問題ない場合は、これが一番お手軽ですね。
方法2 - 選択したセルだけ「0」を非表示にする
「セルの書式設定」を使うことで
選択したセルだけ「0」を非表示にします。
- 「0」を非表示にしたいセルを選択します(複数選択OK)。
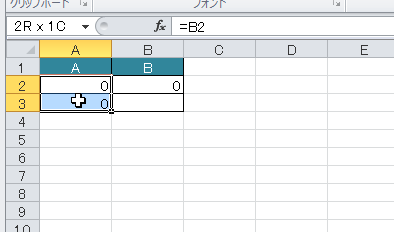
- 「Ctrl + 1(「半角/全角」の横)」キーを押し、「セルの書式設定」を表示。
「分類」にある「ユーザー定義」をクリック。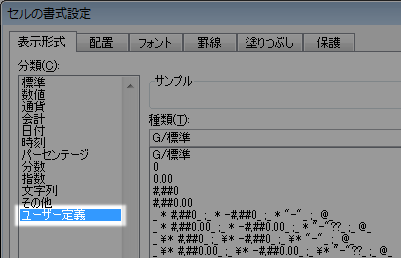
- 「種類」に「0;-0;」と入力。
右下の「OK」ボタンをクリックしてウィンドウを閉じます。
- 選択したセル(「A2」「A3」)の「0」が非表示になりました。

ユーザーが入力した「0」を参照している場合(例では「A2」)も
非表示になってしまいますが
私の使い方では特に問題ないのでこれでよしってことで。
(こだわる場合は、やはりIF関数を使うしかないのかも)
一応、「ユーザーの書式設定」で行った操作を簡単に補足すると
下のように、「;(セミコロン)」で区切った各部分が
「数」の状態(順に「正(プラス)」「負(マイナス)」「0」)を意味し
その状態のときの表示スタイルを指定しています。
(例の場合、「0の時」に何も入力せずに「0」を非表示にした)
ちなみに、この操作を行った後
「B2」を参照している「A2」を参照すると何も表示されません。
単に見えないだけではなく、「値」がない扱いになるようです。
【関連記事】



コメント
A6でA2を参照して空セルになるのは、「値がない」扱いになるのではなく、単にA2の表示形式(0;0;)がそのまま適用されているからです。
つまり、A2でゼロが表示されないのと同じ理由です。