こんにちは、さち です。
過去の記事で
ツイッターの画像を大きなサイズで保存する方法を書きました。
しかし、ツイッター公式アプリの仕様変更で一部表示が異なる
画像を複数含む場合に使えない
操作手順が長くて面倒 などの問題がありました。
ということで、今回は
それらを改善した新しい方法について書いていきます。
元のサイズで画像を保存する手順
ツイッターの画像を普通に保存すると
元のサイズより縮小された小さな画像しか保存できません。
元のサイズの画像を保存するには下記の手順を行いましょう。
(例は、iPhone版ツイッター公式アプリを使ったものです)
- ツイートの画像を長押し(ホールド)。

- 「Safariで開く」をタップ。(または、「共有する」→下にスクロール→「Safariで開く」)

- 新しく開いたタブの「URLバー」をタップ。
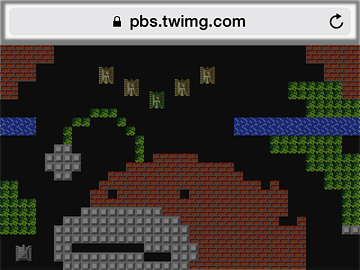
- URLの末尾に「:orig」を付けて、ページを開き直します。
(末尾に「:large」などが付いている場合は置き換える)
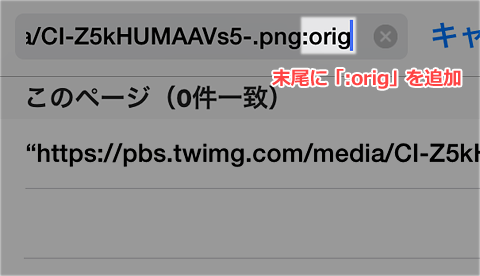
- 画像を長押し(ホールド)します。

- 「イメージを保存」をタップ。

- 元のサイズ「1280 x 1216」で画像が保存できました。

当然ながら
アップロードされた原画像のサイズがそもそも小さい場合は
「:orig」を追加してもサイズは変化しません。ご注意を。
公式以外のアプリを使っている場合でも
とにかく、画像を Safari で開いて末尾に「:orig」を付ければOKです。
PC で同様の操作をする方法については
「ツイッター:投稿画像をもっと高画質で保存する方法(PC編)」をどうぞ。
【追記】 ブックマークレット作りました
URL の末尾に「:orig」を付けるのが地味に面倒だったので
一発で編集できるブックマークレットを作りました。
「:orig」のサイズも事前確認できるので、よろしければお使い下さい。




コメント
自分はiPhoneSEを使用しているのですが、画面を長押ししてメニューが表示されてもSafariで開くという項目がありません。そのため、上記の作業ができずどうしたらいいのかわからないです。
高画質の画像を高画質のままTwitterの画像を保存するにはどうしたらいいでしょうか?
記事の画像は iOS のバージョンが古いので、現在とは微妙に手順が違います。
画像を長押したあと「共有する」を選ぶと、下の方に「Safariで開く」があります。
記事にもその旨を追記しておきますね。