こんにちは、さち です。
「画像」を使って検索できる Google の画像検索
サイズが大きい同じ画像を探すときなどに便利ですよね。
ただ、残念ながらこの機能はスマホで使用できません。
そこで過去の記事で、「Chrome」を使用して
「画像で検索」を使う方法について書きました。
当時は「Safari」にデスクトップ用サイトを表示する機能がなかったので
「Chrome」など別のブラウザを使うしかありませんでした。
しかし、現在は「Safari」にもその機能があります。
iPhone ユーザーは「Safari」を使っている人が多いと思うので
今回、改めて「Safari」で Google の「画像で検索」を使う方法について
書いてきたいと思います。
iPhone で「画像で検索」を使う
- iPhone の標準アプリ「Safari」を使います。
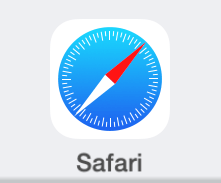
- Google のトップページを開きます。

- 「メニュー」アイコンをタップ。

- 「デスクトップ用サイトを表示」アイコンをタップ。
アイコンは右側の画面外に存在する場合があるので
見当たらない場合はメニューを横にスワイプして探してください。
- ページが切り替わったら、右上にある「画像」をタップ。
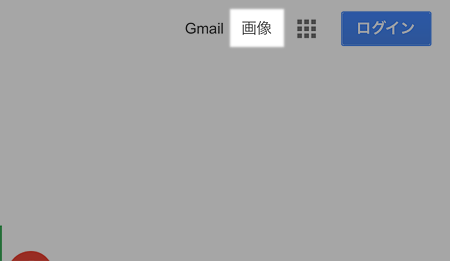
- 「Google 画像検索」が表示。

- 「カメラ」アイコンをタップ。
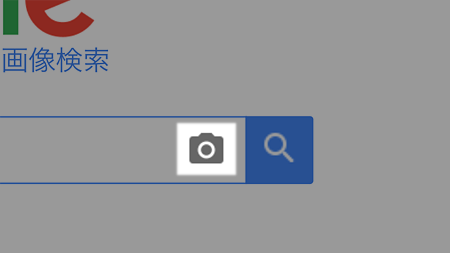
- iPhone 内に保存されている画像で検索してみます。
「画像のアップロード」をタップして、さらに「ファイルを選択」をタップ。
- 「フォトライブラリ」をタップ。

- 検索したい画像を選択。

- 画像で検索できました。
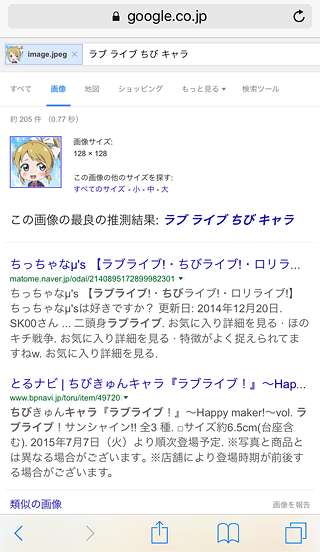
今回は、iPhone に保存している画像で検索をしましたが
ネット上にある画像で検索することも可能です。
その場合は、「画像の URL を貼り付け」を選び URL を貼り付けましょう。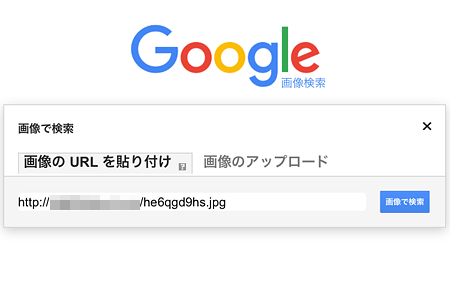



コメント