![]() Notepad++(開発者:Don Ho 様) - フリーソフト(Win)
Notepad++(開発者:Don Ho 様) - フリーソフト(Win)

こんにちは、さち です。
普段、普通のテキストファイルを編集するときは
「Mery」というソフトを使っています。
最近、Mery を使っていてよく思うのは
Sublime Text のようなマルチカーソル(複数カーソルでの一括編集)を
使いたいということ。
そこで、探してみたところ希望のソフトが見つかりました。
「Notepad++」です。
もともと、Notepad++ は
プログラムなどを書くためのコーディング用エディタなんですが
起動が非常に早いので普通のテキスト編集ソフトとしても常用できます。
マルチカーソルって何?
マルチカーソルが何なのかよく分からない!
そんな人もいると思うのでどんな機能なのか見ていきましょう。
- 例えば、同じような文字が複数行あります。

- 好きな場所で「Ctrl + クリック」をすると
そこに新しくカーソル(キャレット)が追加されます。
例では、カーソルを4つに増やしました。

- 「Back Space」キーを押すと、文字をまとめて削除できます。

- 逆に、同じ文字をまとめて入力することもできます。

便利すぎて、一度使うと無しには戻れません。
例では、縦一列にカーソルを並べましたが
もちろん、どこでも好きな場所にカーソルを複数配置できます。
ちなみに、「Shift + Alt + ↓(または↑)」キーで
下(または上)に縦一列の複数カーソルを配置できます。
(もともとは矩形選択のショートカットキー)
以前使っていた「Mery」は
「マルチカーソル」がないことだけが心に引っかかってました。
Mery も便利なソフトなんですけどね。
実際、3年以上ずっと使っていましたし。
Notepad++ を選んだその他の理由
私がよく使う便利な機能をまとめて紹介。
■ 複数のファイルをタブで管理
複数ファイルを開いてもウィンドウが何個も開くことがないのでスッキリ。
また、未保存のファイルはフロッピーアイコンが赤くなり教えてくれます。

■ 常に手前に表示
ソフトが非アクティブのときもウィンドウを最前面に表示できます。

■ ショートカットキーのカスタマイズ
よく使う機能は片手で操作できるように変更したいので重要。

■ 矩形(くけい)選択
「行」方向ではなく、四角形で文字を選択できる機能。
(「Alt + ドラッグ」または「Alt + Shift + 方向)」キーで可能)
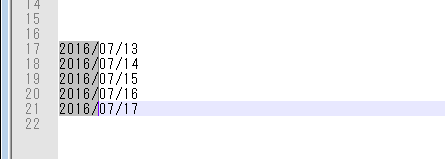
■その他色々
- 未保存でソフトを終了しても自動で一時保存(次回起動時復元)
- カーソルがある行をハイライト表示
- 上の行(下の行)と入れ替え (初期設定: Ctrl + Shift + 方向)
- 行を複製 (初期設定: Ctrl + D)
- 正規表現での検索,置換
- 行のブックマーク,ブックマーク間の移動 (初期設定: F2)
私が Mery で使っていた機能はすべて Notepad++ にもあります。
非常にありがたいです。
Notepad++ のダウンロード
- 公式サイトにアクセスして、「download」をクリック。

- 「インストーラー版」と「ポータブル版」好きな方を選びます。
(ダウンロード後、すぐ起動して使えるのは「ポータブル版」です)
私は、ポータブル版(zip圧縮)を選びました。

- インストーラー版の場合はソフトのインストールをしましょう。
ポータブル版の場合はダウンロードしたファイル(zip)を解凍しましょう。
設定変更1 - 日本語化
Notepad++ が英語表示の場合は日本語に変更しましょう。
- メニューの「Settings」→「Preferences」と進みます。

- 「General」を選択して、「Localization」を「日本語」に変更。
下部の「閉じる」ボタンをクリックしましょう。

- 日本語表示になりました。

設定変更2 - マルチカーソルを有効にする
初期設定のままではマルチカーソルが使えません。
必要な人は設定を変更しましょう。
設定変更3 - その他
その他の設定変更についてまとめて紹介。
■ 右端で折り返す
メニューの「表示」→「右端で折り返す」にチェック。

■ カーソルの点滅速度の変更
メニューの「設定」→「環境設定」と進み、「編集画面」を選択。
点滅速度のスライダーを移動します。

■ フォントの変更
メニューの「設定」→「スタイル設定」と進み、「フォント名」「フォントサイズ」を変更します。
反映されない場合は、「○○を他のスタイルにも適用」にチェックをしてみて下さい。

■ 自動補完のオン/オフ
メニューの「設定」→「環境設定」と進み、「自動補完」を選択。
「入力毎に補完を行う」のチェックでオン/オフを変更します。

Windows 付属の「メモ帳」では機能不足を感じている方は
使ってみてはいかがでしょうか。
もちろん、コーディングに使うのも良いと思います。





コメント
このエディターは有名で使ったこともあったけど、マルチエディット機能は知らなかった。