こんにちは、さち です。
PC の起動を早くするために Cドライブ を SSD にしたのですが
手頃な価格の SSD はまだまだ容量が多くなく
普段使用するファイルなどは Dドライブ に保存する必要があります。
ということで、
「ダウンロード」「ドキュメント」「ピクチャ」などのフォルダーを
Dドライブに移動してみます。
操作手順
- 例として「ドキュメント」を移動してみます。
エクスプローラーのアドレス欄に「%UserProfile%」と入力して「Enter」キーを押します。
直接、ユーザー名を入力して「Enter」キーを押してもよいです。
(「C:\Users\ユーザー名」が開きます)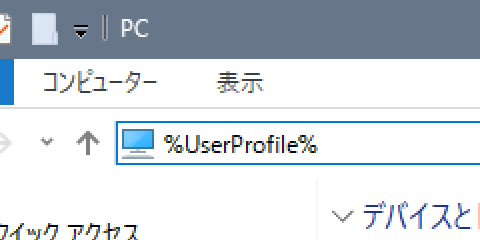
- 「ドキュメント」を選択して「Alt + Enter」キーを押します。
(「右クリック」→「プロパティ」でも可)
- 「場所」タブを開き、「移動」をクリック。

- 移動先の場所を開きます(例では「Dドライブ」)。
「Ctrl + Shift + N」キーを押しフォルダーを新規作成します。
(「右クリック」→「新規作成」→「フォルダー」でも可)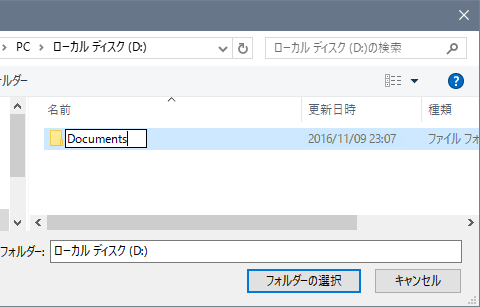
- 作成したフォルダーを選び、「フォルダーの選択」をクリック。
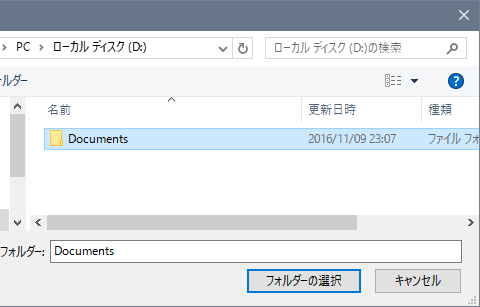
- 場所が変更できました。
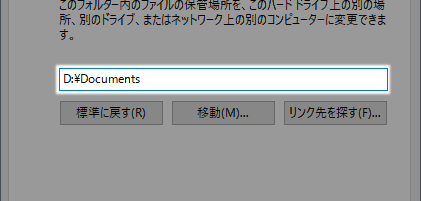
- 「OK」をクリック。

- ファイルを移動するか聞かれます。理由がない限り「はい」を選べばOK。
これで、「ドキュメント」の移動は完了です。
例では、「ドキュメント」を移動しましたが
「ユーザー名(%UserProfile%)」にある大体のフォルダーは同じ手順で移動可能です。
ただし、「AppData」についてはこのフォルダー自体は移動できず
該当フォルダ内にある「Local」「LocalLow」「Roaming」を移動します。
ちなみに、「%AppData%\Microsoft\Windows」にある
「SendTo(送る)」「スタート メニュー」「スタートアップ」なども移動可能です。
(「スタートアップ」は、「スタート メニュー」→「プログラム」に存在)
バックアップとしてドライブを移動するのもよいかもしれませんね。

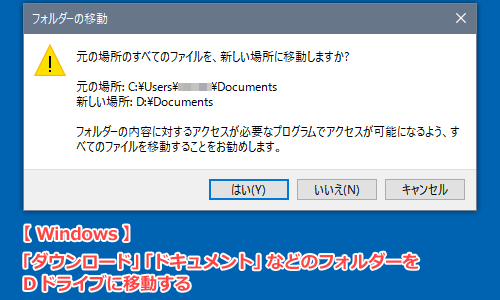

コメント