こんにちは、さち です。
先日、新しい PC(Windows) に Sublime Text 3 の設定を移行しました。
ただ、簡単には行かず、色々とハマって大変だったので
将来再び移行するときのため、記事にまとめておきます。
Sublime Text を移行する人のお役に立てれば幸いです。
使用中の設定を保存する
使用中の Sublime Text の設定をバックアップ(保存)します。
- エクスプローラーのアドレスバーに
「%AppData%\Sublime Text 3\Packages\User」と入力し「Enter」キーを押します。
通常は、下記フォルダが開きます。C:\Users\ユーザー名\AppData\Roaming\Sublime Text 3\Packages\User - 「Default (Windows).sublime-keymap」「Package Control.sublime-settings」
「Preferences.sublime-settings」、3つのファイルをバックアップ(コピー)します。
(特定のファイルが存在しない場合もあります ※後述)

これでバックアップは完了です。
これら3つのファイルは
「Default (Windows).sublime-keymap」が、キーバインド
「Package Control.sublime-settings」が、パッケージ
「Preferences.sublime-settings」が、基本設定を記録しているファイルです。
キーバインド(ショートカットキー)のユーザー設定をしてない等の理由で
そのファイルが存在しない場合もあります。
「SublimeLinter」における「SublimeLinter.sublime-settings」など
パッケージ独自の設定ファイルがある場合は
上記の3つ以外にもバックアップ(保存)しておきましょう。
設定を移行する
新しい PC に入っている Sublime Text に設定を移行します。
「Package Control」だけは手動でインストールする必要があります。
- 公式サイトから Sublime Text をダウンロード&インストール。起動します。

- 「Ctrl + Shift + P」キーを押し、「install」と入力。
「Install Package Control」を選択して、「Package Control」をインストール。
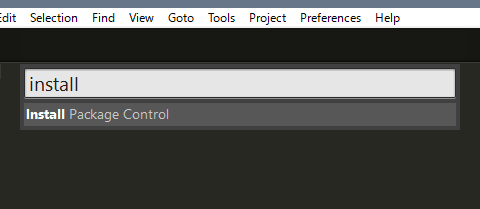
- ダイアログが出たら「OK」をクリック。

- メニューの「Preferences」に「Package Control」があれば
正常にインストールができた証拠です。
(インストールが失敗した時は、公式サイトの手順でインストールし直す)

- Sublime Text を終了します。
- エクスプローラーのアドレスバーに
「%AppData%\Sublime Text 3\Packages\User」と入力し「Enter」キーを押します。
開いたフォルダーに「Package Control.sublime-settings」を上書きコピーしましょう。
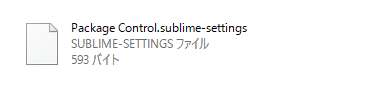
- Sublime Text を起動すると、自動でパッケージがインストールされます。
インストールが終わるまで待ちましょう。
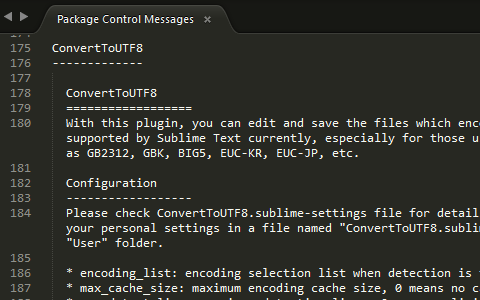
- Sublime Text を終了します。
- エクスプローラーのアドレスバーに
「%AppData%\Sublime Text 3\Packages\User」と入力し「Enter」キーを押します。
開いたフォルダーに、「Default (Windows).sublime-keymap」と
「Preferences.sublime-settings」を上書きコピーしましょう。
キーバインド,基本設定が復元されます。

これで、設定の復元は完了です。
ちなみに、パッケージの復元とその他の復元を別々に行っているのは
パッケージがインストールされる時に
勝手に設定を上書きする可能性があるからです。
例えば、「SublimeLinter」がインストールされると
「Preferences.sublime-settings」の「color_scheme」が
「Monokai (SL).tmTheme」に書き換られてしまいます。
パッケージの設定ファイルをバックアップしている場合は
そのパッケージの使用準備がすべて整ってからコピーしましょう。
(例えば、SublimeLinter は Node.js の導入と設定が完了してから)
「Japanize」で日本語化している場合
「Japanize」を使って Sublime Text を日本語化している場合
前項の操作だけでは、上図のように一部のメニューしか日本語化されません。
もうひと踏ん張り、復元作業を頑張りましょう。
- Sublime Text を起動している場合は終了します。
- エクスプローラーのアドレスバーに
「%AppData%\Sublime Text 3\Packages\Japanize」と入力し「Enter」キーを押します。
開いたフォルダーの右上にある検索バーに「.jp」と入力。
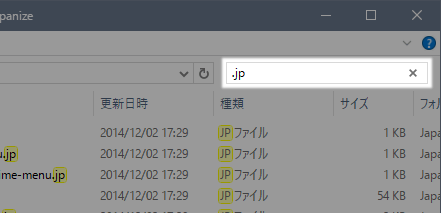
- 名前が「.jp」で終わるファイルをすべてコピーします。

- 1つ上のフォルダー「Packages」に移動して、新しいフォルダー「Default」を作成。
(すでに「Default」フォルダーがある場合、この作業は不要)
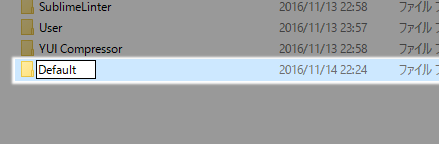
- 「Default」フォルダーに、先ほどコピーしたファイルを貼り付けます。
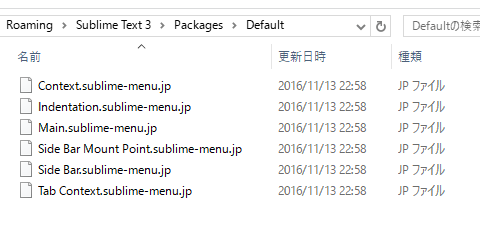
- 貼り付けたファイルすべてから、名前の末尾にある「.jp」を消去します。
(ファイル名の編集中に「Tab」キーを押すと、次のファイルに移動できる)
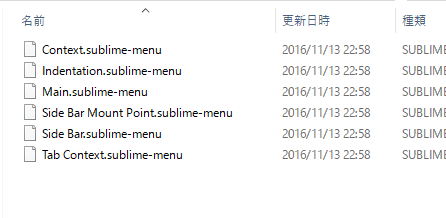
- 再び、エクスプローラーのアドレスバーに
「%AppData%\Sublime Text 3\Packages\Japanize」と入力して、「Enter」キーを押します。
「Main.sublime-menu」(末尾に「.jp」がない方)をコピーしましょう。

- 1つ上のフォルダーに移動して、「User」フォルダーに貼り付けます。
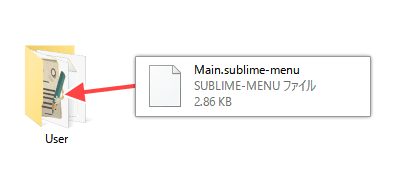
これで Japanize による日本語化は完了です。
お疲れ様でした。
この日本語化の手順については
「C:\Users\ユーザー名\AppData\Roaming\Sublime Text 3\Packages\Japanize」にある
「README.md」に記載されています。
公式の解説を確認したい場合はこちらを参照してみて下さい。


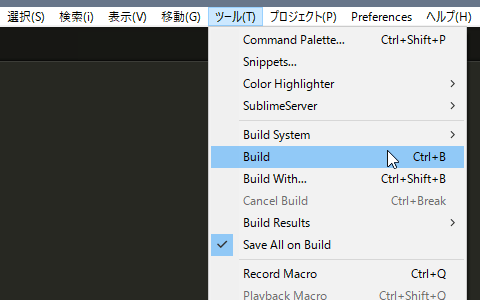

コメント