こんにちは、さち です。
今回は、Windows 10 で
目的毎,ファイルの種類(拡張子)毎に既定のアプリを変更する手順について
書いていきます。
ウェブブラウザー等の既定アプリを変更
既定のウェブブラウザーを「Edge」から「Firefox」に変更してみます。
- 「Windows + I」キーで「設定」を開き、「システム」をクリック。
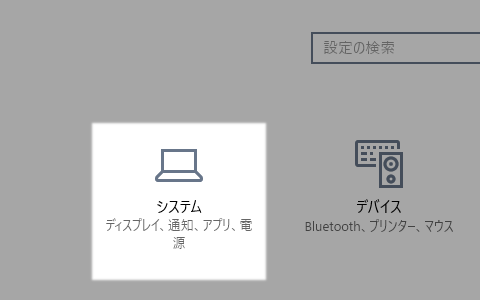
- 左側のメニューにある「既定のアプリ」をクリック。

- 「Web ブラウザー」の「Microsoft Edge」をクリック。

- 「Firefox」をクリック。
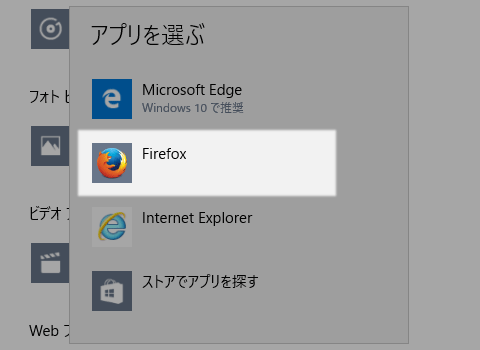
- 「強制的に変更する」を無慈悲にクリック。
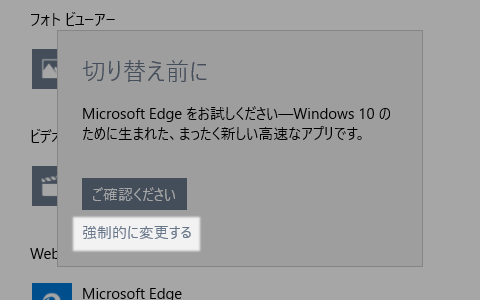
- Web ブラウザー が「Firefox」に変更されました。

ファイルの種類(拡張子)ごとに既定アプリを変更
例えば、画像ファイルをクリックしたら MassiGra(アプリ名) で開いて欲しい!
という場合、拡張子ごとに既定のアプリを設定します。
- 「Windows + X」キーを押し、「コントロール パネル」をクリック。

- 「プログラム」をクリック。

- 「あるファイルの種類を既定のプログラムでオープン」をクリック。
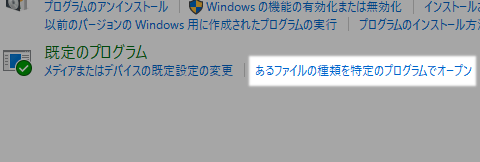
- 目的のファイルの種類(拡張子)を選びダブルクリック。
今回は、例として「.jpg」を選びます。
- ファイルを開くアプリを選択して「OK」をクリック。
目的のアプリがない場合は下部にある「その他のアプリ」をクリック。
それでも無いときは最下部にある「この PC で別のアプリを探す」をクリックし
直接、アプリ(exe ファイル)を選択します。
- 既定のアプリを変更できました。
(変更が反映されない場合はコントロールパネルを開き直してみて下さい)
前項の手順、「設定」→「システム」→「既定のアプリ」にある
「ファイルの種類ごとに既定のアプリを選ぶ」でも似たことはできますが
一覧に出るアプリしか選べない制約があり自由度が低いです。
ファイルの種類(拡張子)ごとに既定アプリを変更したい時は
「コントロール パネル」から設定することをおすすめします。



コメント