こんにちは、さち です。
Windows 10 のタスクバーは初期設定だとアイコンだけが表示されます。
ノートPC を使っている時は
複数のアプリを開いていても幅を取らないのでこれはこれで便利ですが
逆に、画面が大きい デスクトップPC ではタスクバーが空白だらけ。
無駄にタスクバーを余らせているだけなので
各アプリのタイトルを表示させてウィンドウ選択を便利にしてみます。
ウィンドウの選択にワンクッションが必要
初期設定で、目的のウィンドウを選択するには
「タスクバーのアイコンにカーソルを重ねる(またはクリック)」
「サムネイルからウィンドウを選ぶ」
という手順が必要で、タスクバーから直接選ぶことはできません。
タスクバーの表示を変更して直接ウィンドウを選べるようにしてみましょう。
タスクバーのアイコンにタイトルを表示する
- タスクバーの空白で「右クリック」→「設定」をクリック。
(「設定(Windows + I)」→「個人用設定」→「タスクバー」でもOK)
- 「タスクバーボタンを結合する」を「タスクバーに入り切らない場合」に変更。
(「結合しない」でもOK)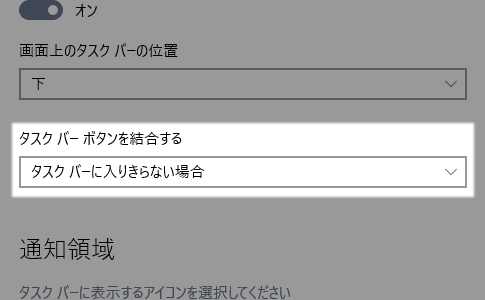
- タスクバーのアイコンがウィンドウ毎に別れました。
タイトルが表示されているのでウィンドウの見分けも付きます。
これでサムネイルを経由せずに直接ウィンドウを選択できますね。
- カーソルを重ねればこれまで通りサムネイルを見ることができます。
ちなみに、一つのアイコンにカーソルを重ねるだけで
同じアプリのすべてウィンドウのサムネイルが表示されます。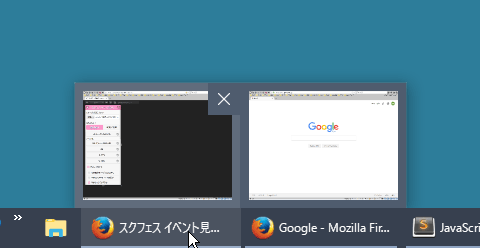
ちなみに、タスクバーにアプリをピン留めしている場合は
アプリを起動しているときはタイトルが表示されますが
終了後はアイコンだけになります(上図の「エクスプローラー」の状態)。
大きめの PCモニタ を使っていてタスクバーの幅に余裕がある人は
この設定を使ってみてはいかがでしょうか。
昔の Windows みたいなタスクバーがいいんじゃ~という人もどうぞ。


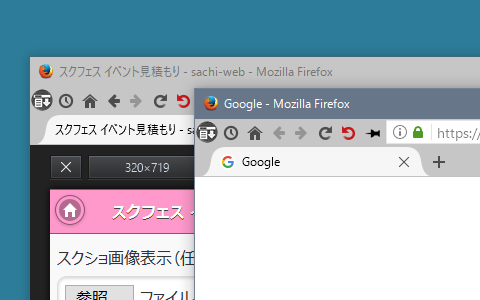


コメント