こんにちは、さち です。
2017年4月11日から
Windows 10 Creators Update の配信が開始されました。
このアップデートはユーザーに順次提供されます。
つまり、自分の PC がいつアップデートされるのかは分かりません。
今回のアップデートは通常より長い時間がかかるため
もし、PC 使用中にアップデートがはじまったら困ってしまいます……。
ということで、PC を使っていない空き時間に
Windows 10 を手動でアップデートしてみます。
0. Windows 10 のバージョン確認
Windows 10 は基本的に自動アップデートなので
自分が気づかないうちにアップデートされていることもあります。
まずは、現在の Windows 10 のバージョン確認を行ってみましょう。
- 「Windows + R」キーで「ファイル名を指定して実行」を開き
「winver」と入力して、「Enter」キーを押します。
- 「バージョン」「OS ビルド」を確認します。
(Creators Update 適用済みの場合、バージョン「1703」、OSビルド「15063」です)
ちなみに、Windows 10 のバージョン等の確認は
「設定(Windows + I)」→「システム」→「バージョン情報」でも可能です。
1. 「Windows 10 アップグレード アシスタント」は入ってる?
手動で Windows 10 のアップデートするには
「Windows 10 アップグレード アシスタント」というアプリを使います。
「スタート」ボタンから、すべてのプログラムを表示して
「Windows 10 アップグレード アシスタント」があるか確認しましょう。
(ファイルの場所は C:\Windows10Upgrade\Windows10UpgraderApp.exe)
「Windows 10 アップグレード アシスタント」が入ってない場合は次項「2」へ。
入っている場合は1つ飛ばして「3」へジャンプしましょう。
2. 「Windows 10 アップグレード アシスタント」の導入
「Windows 10 アップグレード アシスタント」が PC に導入済みの場合
下記手順は必要ありません(次項「3」へジャンプして下さい)。
未導入の場合は下記手順を行って下さい。
- Microsoft の「Windows 10 のダウンロード」にアクセス。
「今すぐアップデート」をクリックして、ファイルをダウンロードします。
- ダウンロードしたファイルを開きます。

- 「ユーザー アカウント制御」が表示されたら、「はい」をクリック。

- このウィンドウが表示されたら、導入完了です。

今後、「Windows 10 アップグレード アシスタント」の起動は
デスクトップの「ショートカット」、または Windows の「スタート」ボタンから可能です。
3. 手動で Windows 10 をアップデートする
- 「Windows 10 アップグレード アシスタント」を起動。

- 「ユーザー アカウント制御」が表示されたら、「はい」をクリック。

- 「今すぐ更新」をクリック。

- 互換性に問題がなければ「次へ」をクリック。
(放置しても、左下のカウントダウンが終わると自動でダウンロードが開始します)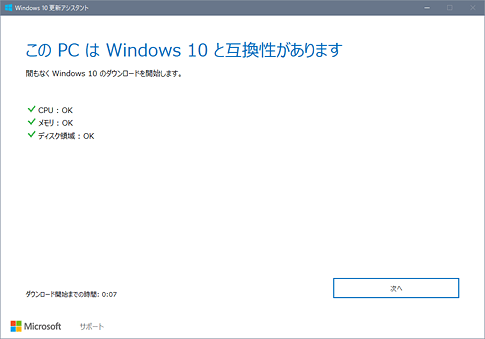
- 更新プログラムのダウンロード中……。
(この段階なら、左下にある「更新をキャンセル」でアップデートを中断できます)
- ダウンロードが終わると、いよいよアップデートがはじまります。
かなり時間がかります。
- アップデートが完了すると、「Windows 10 にようこそ!」の画面になります。
「次へ」をクリックして、プライバシー等の初期設定を進めます。
- 「サインイン」まで進むとこの表示が出ます。これで、アップデートは完了です。
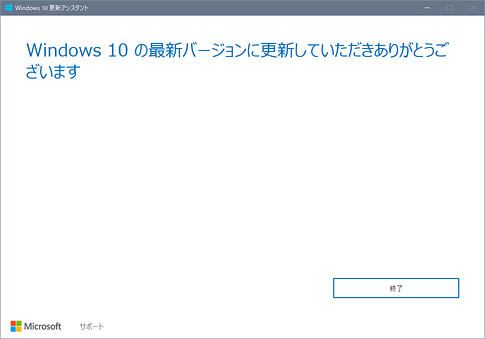
アップデート後は
既定のアプリ,ファイルの関連付け,プライバシー等の設定が
初期化されていることがあります。
その場合、面倒ですが再設定しましょう。

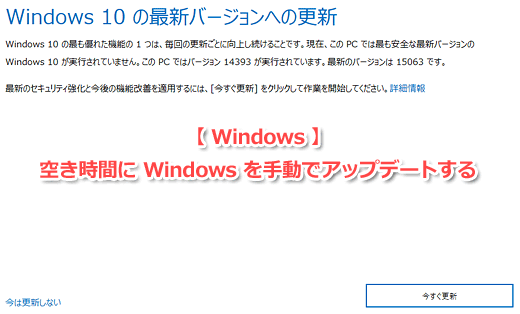

コメント