こんにちは、さち です。
今回は、Windows 10 に標準搭載されている
ブルーライトを軽減する機能「夜間モード」を使ってみます。
ブルーライトが低減される
寝付きが悪くなる、目の疲労につながる などと言われる「ブルーライト」。
画面の色合いを暖色寄りにすることでブルーライトを軽減する機能
それが、「夜間モード」です。
「夜間モード」は上の画像は
iPhone にある「Night Shift」と同様の機能が
Windows にも実装されたと理解すればよいかと思います。
「夜間モード」を使ってみる
「夜間モード」は、先日4月11日(2017年)に配信が開始された
Windows 10 Creators Update で新しく実装された機能です。
使ってみたい人は事前に Windows をアップデートしておきましょう。
Creators Update が適用されているかの確認は
「ファイル名を指定して実行(Windows + R)」を開き、「winver」と入力し「OK」をクリック
バージョンが「1703」、OSビルドが「15063」以上であればOKです。
Creators Update がまだ適用されておらず強制的にアップデートをしたい場合は
こちらの記事を参考に行って下さい。
オフにするときもまったく同じ手順で可能です。
「夜間モード」の設定をする
オレンジ色が濃すぎるわ!!という人は設定から調整しましょう。
- 「Windows + I」キーを押し、「設定」を起動。「システム」をクリックします。

- 「夜間モード設定」をクリック。

- 「夜間モード」が有効でない場合は、「今すぐ有効にする」をクリック。
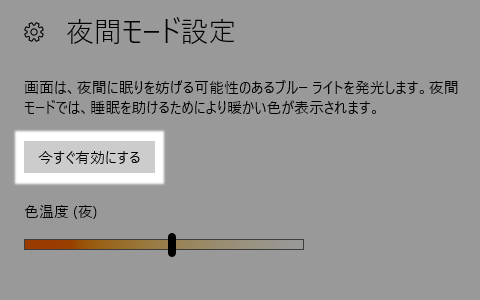
- 「色温度」のスライダーを動かして画面の色合いをいじります。

自動で「夜間モード」を使用する
指定時刻になったら
自動で「夜間モード」のオン/オフを切り替えることもできます。
手動でオン/オフをするのが面倒な人は設定しておきましょう。
- 「夜間モード設定」の下部にある
「夜間モードのスケジュール」のスイッチをオンにします。
すると、夜間モードをオン/オフにする時間を指定できます。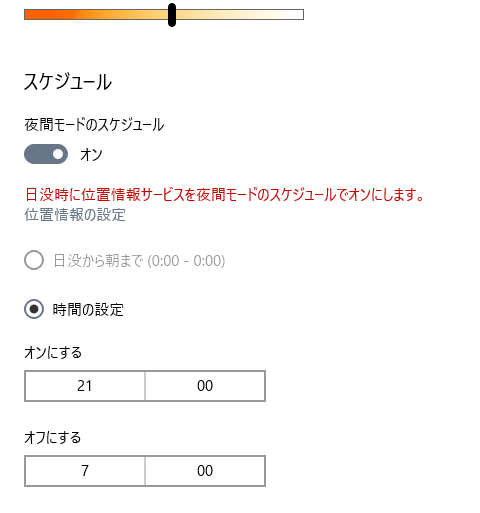
- ちなみに、先ほどのスイッチとすると
一つ前の画面の「ディスプレイ」にある夜間モードのスイッチは連動しています。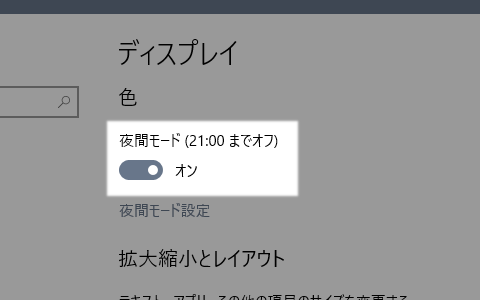
Windows 側で実装されたことで
この機能がないモニタでもブルーライトの軽減が可能になりますね。
ちなみに、目の疲れなどの対策とされるブルーライト軽減機能ですが
飛蚊症の症状が気になりにくくなる効果もあるので
その症状で文字が読みにくいという人も使ってみるとよいかもしれません。


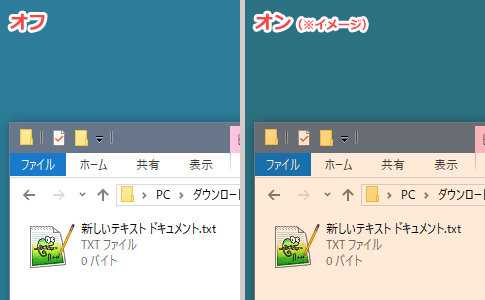
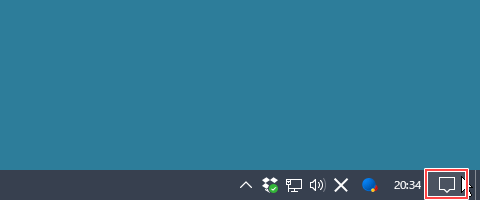
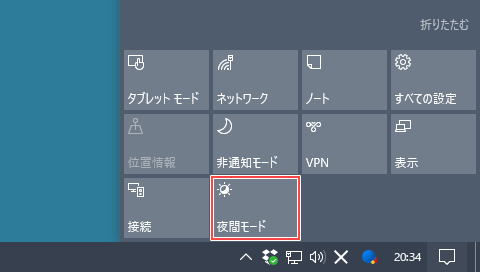

コメント