こんにちは、さち です。
先日、Windows 10 Creators Update を適用したら、「スタート」を右クリック( + X キーも可)して表示するメニューから「コントロール パネル」の項目が消えました。
いつも、ここから「コントロール パネル」を開いていたのに……!!
「コントロールパネル」が消えてしまった
「スタート」ボタンを右クリック( + X キーも可)すると表示されるメニュー。
以前、ここには「コントロール パネル」の項目があったのですが、Creators Update 以降では「設定」に置き換えられました。
確かに、「設定」でも色々な設定変更ができるし、デザインも見やすい。『分かりやすい「設定」の方がメインでよくね?』という、Microsoft のメッセージなんだと思います。
でも、「コントロール パネル」を使いたい時がまだまだあるのです。「コントロール パネル」を表示する他の方法を探してみます。
同様に、「コマンドプロンプト」も「Windows PowerShell」に置き換えらましたが、大半の人は使う機会がないので問題ないと思います。
方法1 - 「検索(コルタナ)」から開く
方法2 - 「ファイル名を指定して実行」から開く
方法3 - 「スタート」から開く
【おまけ】 スタートにピン留めする
毎回「コントロール パネル」を探すのが面倒な場合は、「スタートにピン留めする」ことでアクセスしやすくできます。
- 先ほどの手順の続きから再開します。「コントロール パネル」を右クリック→「スタートにピン留めする」をクリック。
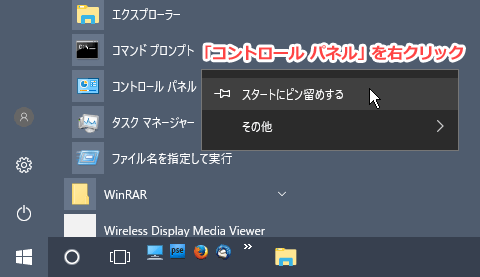
- 「コントロールパネル」がスタートにピン留めされました。これをクリックすると「コントロール パネル」が開きます。

方法4 - 「デスクトップ」から開く
「コントロール パネル」アイコンをデスクトップに表示するため、初回のみ設定が必要です。
- + I キーを押し「設定」を開き、「個人用設定」をクリック。

- 左のメニューから「テーマ」をクリック。
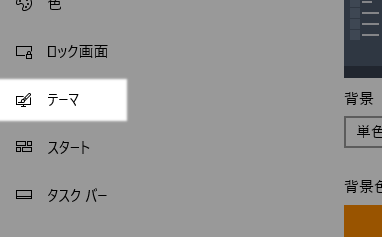
- ウィンドウ右側にある「デスクトップ アイコンの設定」をクリック。
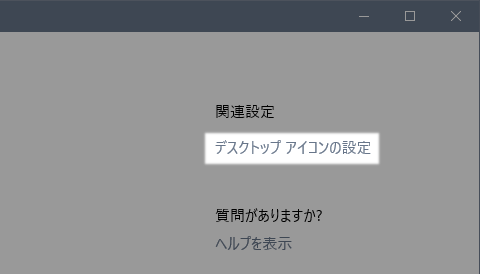
- 「コントロール パネル」にチェックを入れ、「OK」をクリック。

- 「コントロール パネル」アイコンがデスクトップに追加されました。これをクリックすれば……

- 「コントロール パネル」が表示されます。

他にも、「コントロール パネル」を頻繁に使う場合は、「タスクバーにピン留めする」方法もあるかと思います。
「コントロール パネル」にアクセスする方法は色々とあるので、自分に合ったものを使って下さい。








コメント
ほう。なかなか。