こんにちは、さち です。
今回は、多機能で動作も軽いテキストエディター「Notepad++」で
2つのテキストファイルを並べて表示する方法について書いていきます。
2つのファイルを並べて編集
- Notepad++ で2つのファイルを開きます。
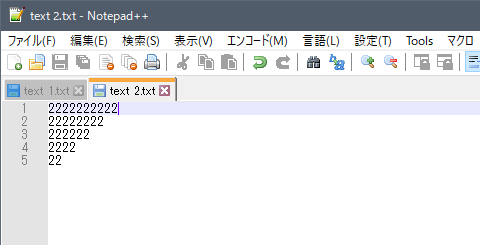
- タブ上で「右クリック」→「もう一つのビューへ移動」と進みます。

- ファイルが並べて表示されました。

- 境界線をドラッグすることで表示エリアを拡大/縮小できます。
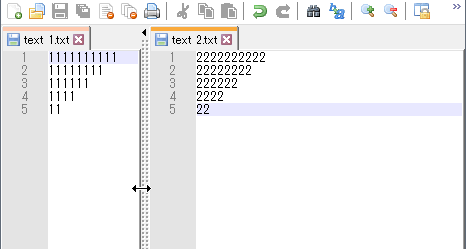
ちなみに、タブをテキスト編集エリア内まで「ドラッグ&ドロップ」して
「もう一つのビューへ移動」を選択しても同様のことができます。
初期設定の場合
「F8」キーを押すと、もう一方のファイルにカーソルを移動できます。
編集で頻繁にファイル間を移動するときに使うと便利です。
上下に並べて表示する
手順「2」での右クリックメニューは
「境界線」をどの方向に90度回転させるかという意味です。
例えば、同手順で「Rotate to left」を選択していた場合
「text 1.txt」が下、「text 2.txt」が上に表示されます。
単一表示に戻す(並べての表示を終了)
今回は、同一ウィンドウ内で2つのファイルを並べる方法でしたが
タブをウィンドウ外にドラッグ&ドロップすれば
新しいウィンドウとして並べて表示することもできます。
(ただし、そのファイルが保存済みでないとダメ)




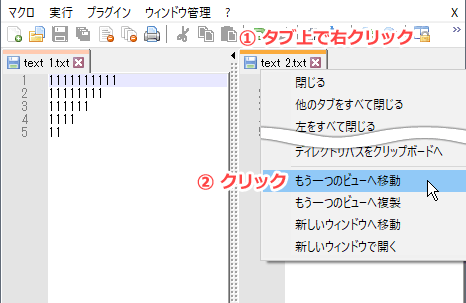

コメント