こんにちは、さち です。
Windows を終了する時、普通は「Windows(スタート)」ボタンから「シャットダウン」をしますよね。
実は、この方法だと Windows10 は完全なシャットダウンをしません。
通常はこの仕様で問題ないんですが、Windows に不具合が出ている時は、これが原因で次回の PC 起動後も不具合が続くことがあります。
完全にシャットダウンする方法も覚えておきましょう。
シャットダウンしても PC は完全終了しない
実際に、完全なシャットダウンが行われない様子を確認してみましょう。
- Ctrl + Shift + Esc キーを押してタスクマネージャーを起動。「パフォーマンス」タブ→「CPU」と進みます。
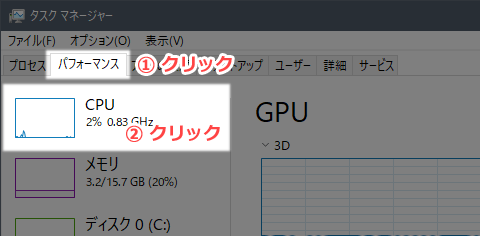
- 「稼働時間」は22時間54分。もちろん、1日でこれだけ使ったわけではありません。通常のシャットダウンでは稼働時間がリセットされないのです。

- 通常の手順で「シャットダウン」してみます。
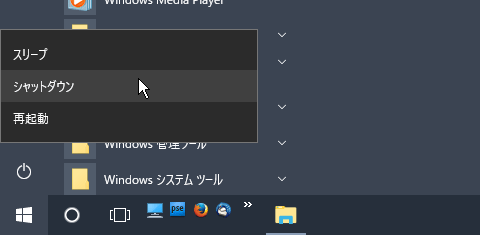
- 再び PC を起動。稼働時間を見ると、前回の続きからカウントされています。完全なシャットダウンが行われていない証拠です。
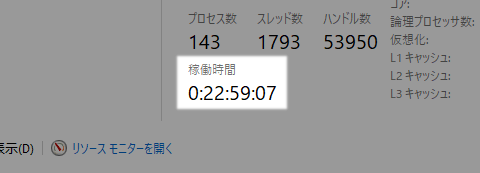
このようなことが起きる理由は、「高速スタートアップ」です。
「高速スタートアップ」は、PC を終了する時に Windows の状態を記録し、次回その記録を使って PC を高速起動する機能です。Windows10 で普通にシャットダウンをすると、この「高速スタートアップ」が行われます。
「再起動」を選べば「高速スタートアップ」は行われません。しかし、この方法だと再起動後に「シャットダウン」をする必要があり、時間がかかるので面倒です。
完全にシャットダウンする方法
「一度だけ」の方法
「高速スタートアップ」自体は便利な機能です。通常は、必要なときだけ完全なシャットダウンを行えばOKです。
- 方法は、Shift キーを押しながら「シャットダウン」するだけです。(「シャットダウンしています」の表示が出るまで Shift キーを押し続ける)

- 次回 PC 起動時、稼働時間がリセットされています。完全なシャットダウンが行われた証拠ですね。
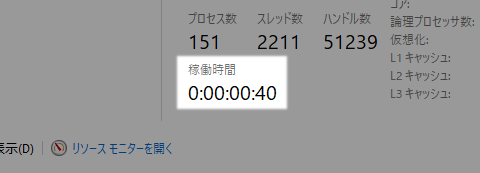
同様に、 + I キーで Windows の設定を開き、「更新とセキュリティ」→「回復」→「今すぐ再起動」→「PCの電源を切る」でも、完全なシャットダウンを行えます。
「今後ずっと」の方法
「高速スタートアップ」を無効にすることで、毎回完全にシャットダウンされるようにします。
- + I キーを押して「設定」を開き、「システム」をクリック。

- 左側にある「電源とスリープ」をクリック。

- 「電源の追加設定」をクリック。
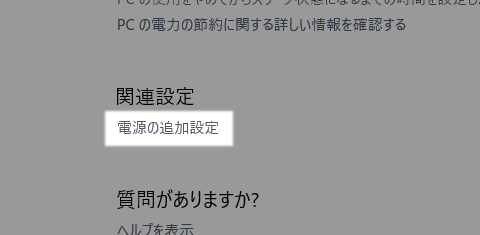
- 「電源オプション」ウィンドウの左側にある「電源ボタンの動作を選択する」をクリック。

- 「現在利用可能ではない設定を変更します」をクリック。
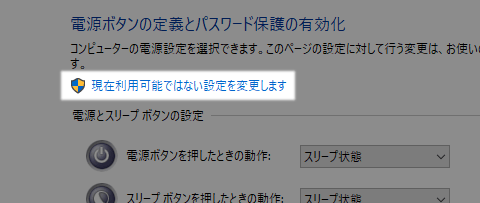
- 「高速スタートアップを有効にする」のチェックを外します。
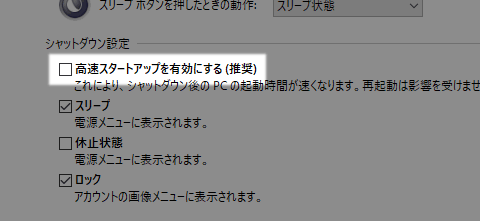
- 下部にある「変更の保存」をクリック。
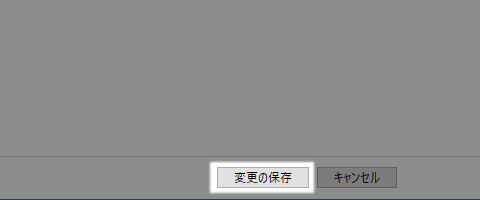
設定後は、普通にシャットダウンするだけで、完全なシャットダウンが行われます。
ちなみに、「ハイバネーション」を無効にしていると、上記の手順で「高速スタートアップを有効にする」の項目は表示されません。(高速スタートアップはハイバネーションを使った機能のため)
「ハイバネーション」の有効/無効など詳細については別の記事で書いているので、参考にしてみて下さい。




コメント