こんにちは、さち です。
ブログを書くときに欠かせない「画像」。これまでは、Photoshop Elements を使って編集してきました。
ただ、Photoshop Elements では機能が物足りません。
上位版である Photoshop を使うことも考えましたが、サブスク(月額制)なので最低でも年間約12,000円の出費。一生払い続けなくてはいけないので使うのは躊躇します。
他のアプリも色々試したんですが、希望に合うものは中々見つかりませんでした……。
そんな中で、見つけたのが「Affinity Photo」です。
買い切りの10,400円にも関わらず、Photoshop 並みの高機能! 動作も軽い! そのうえ、操作性は Photoshop に近い!
やっと見つけた希望通りのアプリ「Affinity Photo」に乗り換えることにしました。
今回は、勉強を兼ねて Windows版 Affinity Photo の機能を紹介していきます。
Photoshop 並みの高機能
私が Photoshop Elements で機能が使えず不満だったのは次のとおり。
- 色々なレイヤー効果(特に、内側シャドウ,カラーオーバーレイ)
- テキストのカーニングとトラッキング(字間調節)
- レイヤーグループ(レイヤーをまとめる)
- スマートオブジェクト(非破壊の拡大/縮小,回転)
- スマートフィルタ(非破壊のフィルタ)
- パス(ベクターで線や図形を作成)
- ガイド(配置を整列する補助スナップ線)
これらは上位版の Photoshop にある機能。でも、ブログのために毎年12,000円払い続けるのは気が進まない……。
Affinity Photo は10,400円の買い切り(支払いは1回だけ)ですが、これらのことが全部できます。今後のバージョンアップ(1.x.x)も無料です。お財布にやさしい。
しかも、操作性が Photoshop に近い。Photoshop 経験者なら覚えることが少なくて済みます。
Affinity Photo の概要
見た目(UI)
起動時のスプラッシュはこんな感じ(現行バージョンのものとは異なります)。SATA接続 の SSD にインストールすると起動にかかる時間は4~5秒です(→ PCスペック詳細)。
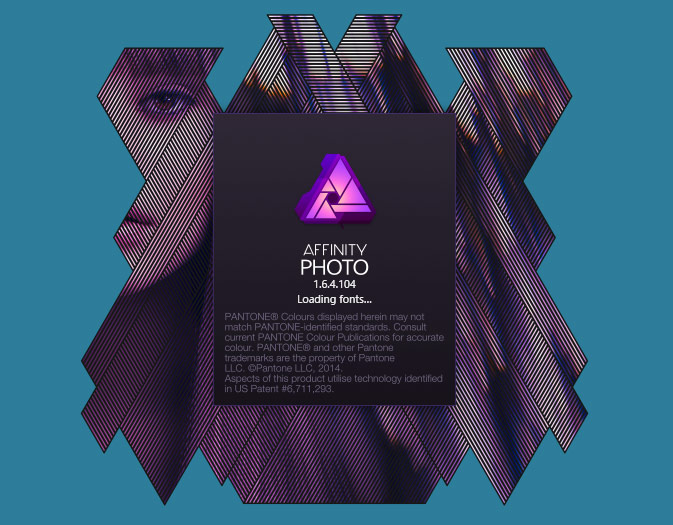
編集画面はこんな感じ。Photoshop に近くて親しみやすいです。イギリス産のアプリですが日本語で使えます。操作パネル(スタジオ)は分離・移動が可能で、必要な機能にしぼってシンプルに使うこともできます。白色ベースの明るい UI も選べます。

※ クリックで拡大
ファイル(書き出し)
専用ファイル形式以外は「エクスポート」から書き出せます。一応、psd形式 もありますが、Photoshop で読み込むとテキストがラスタライズされたりするので、互換性はあまり期待しない方が良いです。(逆に、Affinity Photo による psd の読み込みは再現率高いです)

バージョン「1.7.2」以降で「TGA」形式での書き出しにも対応しました
専用ファイルの拡張子は「afphoto」の7文字で長いです。エクスプローラーでのサムネイル表示にデフォルトで対応しています。便利です。

専用ファイル形式は、Photoshop と比べてファイルサイズが軽くなる気がします。構造や圧縮が優れているんでしょうか。
「ツール」はどんなものがある?
豊富なツール
Photoshop に近いツールがそろっています。希望だった『パスの作成』もペンツールで可能です。

修正ブラシの中にある「インペインティングブラシ」は、Photoshop の「コンテンツに応じる」のように写真上の不要な物を自然に消せるブラシです。この機能まで使えるのはスゴイ! 詳細はこちらの記事をどうぞ。

「シェイプ(図形)」は種類がかなり充実。カスタマイズ性も高く、種類の数以上に色々な形を簡単に描けます。もちろん、パスへの変換も可能です。詳細はこちらの記事をどうぞ。

字間調整ができる「テキスト」
希望だった『カーニングとトラッキング(文字間隔)』の調節ができます。上付き/下付き文字もできます。

ただし、現時点では縦書きに未対応です(私は使わないので問題なし)。
また、日本と海外のフォントが混在してアルファベット順に並ぶので、日本語フォントを探すのが少し面倒です。(よく使うフォントをお気に入りに登録してしのいでます)
バージョン「1.8.4」以降、日本語フォントの名前が日本語で表示されるようになりました(例:Meiryo→メイリオ)。日本と海外のフォントが混在して並ぶのは変わりありませんが、日本語フォントを見つけやすくなりました。
発展途上の海外アプリなので、まだ日本語の細かい部分に手が回っていない感じはします。今後のアップデートに期待したいです。
「キャンバス」関連の機能
もともと、「ガイド」機能が欲しかったのですが、「動的ガイド」という機能がドチャクソ便利です。
気が利くスナップ「動的ガイド」
「動的ガイド」は、レイヤー同士の余白を自動で調整する機能です。例えば、レイヤー同士の余白を 20px 取ります。(レイヤー間の距離を表示してくれるのも便利)
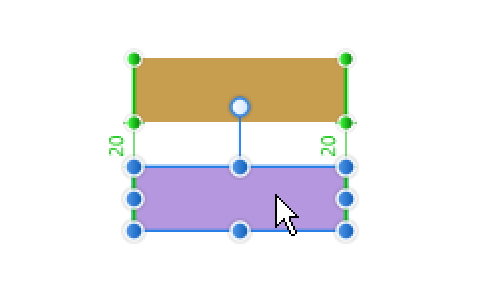
もう一つレイヤーを並べると 20px の余白で自動的にスナップします。「茶色」と「紫色」の余白が 20px なので、「紫色」と「水色」の余白も 20px でスナップしてくれるのです。めちゃくちゃ気が利く!
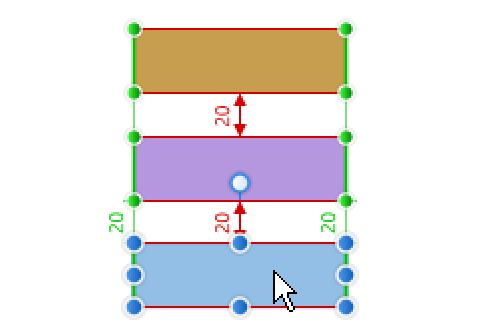
「動的ガイド」はレイヤーを移動する時にだけ表示するので、普段は邪魔になりません。(Alt キーで一時無効化できる)
ガイド
もちろん、希望だった通常の「ガイド」も使えます。ガイドを作る位置は「px」または「%」で指定できます。(ルーラーからのドラッグでも作成可能)
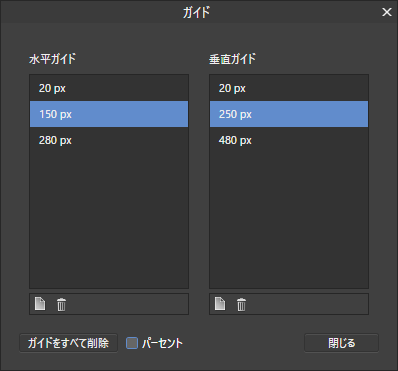
「ガイド」のロック(固定)はできませんが、後日実装予定らしいです。
バージョン「1.7」以降でガイドのロックが実装されました
「動的ガイド」が便利すぎて、元々希望していた「ガイド」の存在が霞(かす)んでしまいました。
「動的ガイド」は、レイヤーを整列するのに非常に便利で、一度使うと手放せません。通常の「ガイド」を使う機会が減りそうです。
ガイド以外に、「グリッド」や「マージン(余白)」も使用できます。
色については、「RGB」はもちろん「CMYK」も扱えます。
「レイヤー」関連の機能
レイヤー管理はこんな感じ。各レイヤーの右側にあるチェックボックスで「表示/非表示」を切り替えます。希望だった『レイヤーグループ(フォルダー)』も使えます。
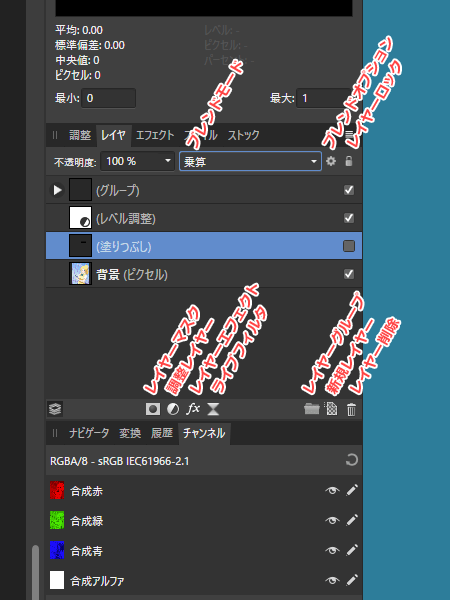
レイヤーの拡大/縮小,回転は非破壊で元の画質が維持されます。何もしなくても、全レイヤーが Photoshop でいうスマートオブジェクトのような状態です。
また、「切り抜き」後もキャンバスからはみ出た部分のデータが保持されます。(削除することも可能)
非破壊(可逆)でのレイヤー編集がしやすいのは便利ですね。
33種類の「ブレンドモード」
使用できる「ブレンドモード」は33種類。「ディザ合成」以外 Photoshop と同じものがすべてあります。「パススルー」はレイヤーグループでのみ使えます(効果は SAI や Photoshop の「通過」と同じ)。

レイヤーを装飾する「レイヤーエフェクト」
「レイヤーエフェクト」は Photoshop でいう「レイヤースタイル(レイヤー効果)」です。Photoshop には一部及びませんが Photoshop Elements よりもかなり充実。希望していた『内側シャドウ,カラーオーバーレイ』も使用できます。
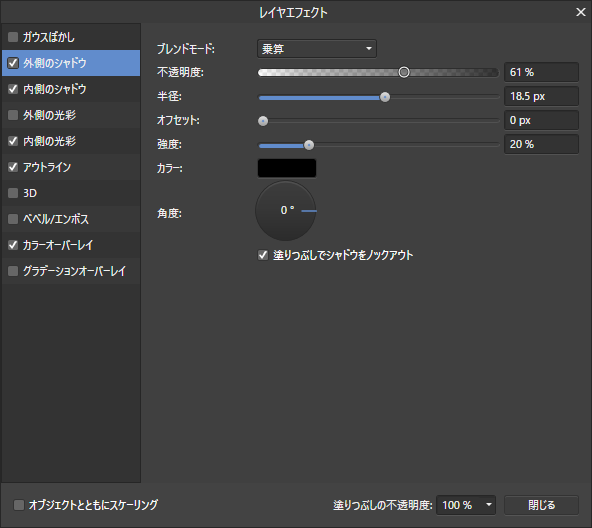
※ クリックで拡大
ちなみに、このシェイプ(図形)に上図のような設定のレイヤーエフェクトをかけると……
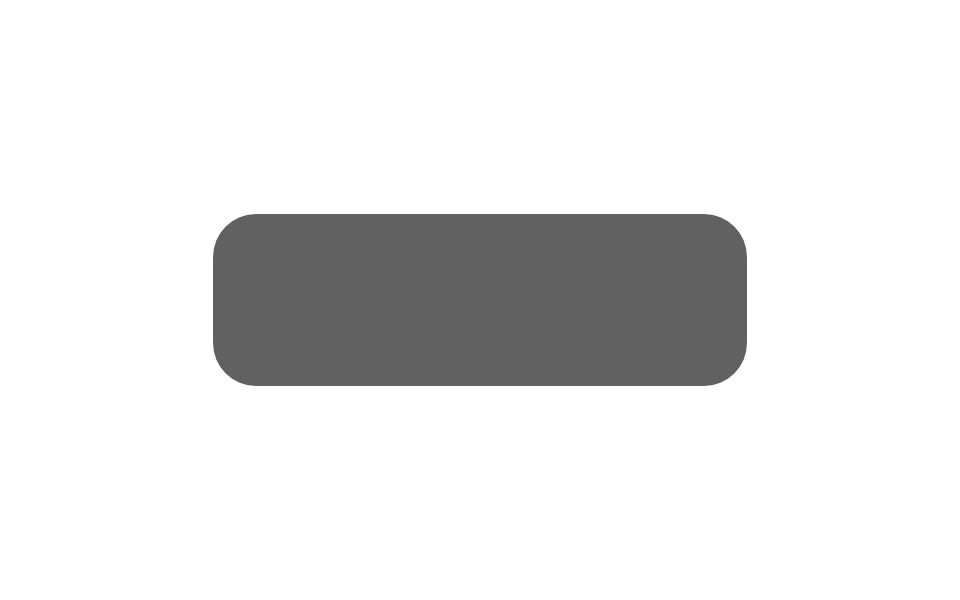
こんな感じになります。色々なレイヤーエフェクトがあると、いじっているだけで楽しいですね。
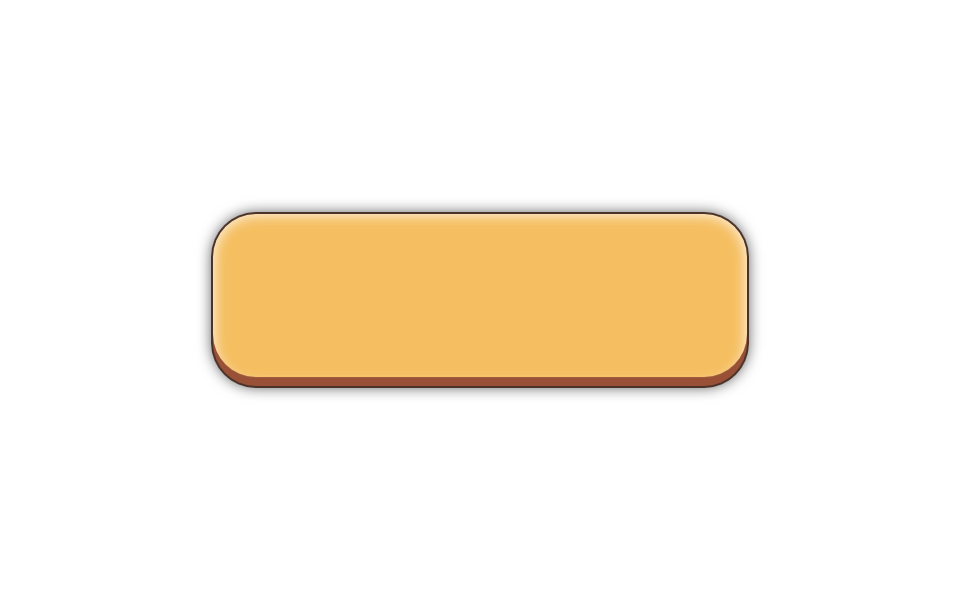
非破壊で加工できる「ライブフィルタ」
「ライブフィルタ」は、Photoshop でいうスマートフィルタのようなもので、レイヤーの内容を変えずに掛けられる非破壊のフィルタです。
例えば、ライブフィルタの「ガウスぼかし」を掛けた場合、ライブフィルタを非表示または削除すると「ぼかし」が取れて元の画像に戻ります。まさに、私が希望していた機能です。
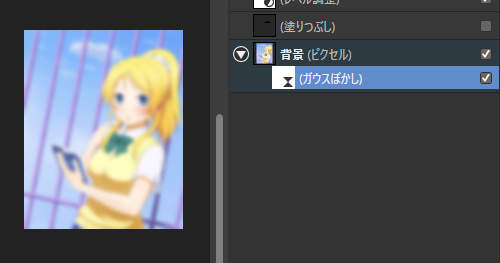
現在は、「放射状ぼかし」「最大ぼかし」「最小ぼかし」「ゆがみ」「ボロノイ」「手続きテクスチャ」が追加され、34種類です。
色を補正する「調整レイヤー」
色補正で使用する「調整レイヤー」は22種類。「カーブ」は Photoshop でいうトーンカーブです。

「メニュー」を一通り確認
羅列すると多すぎるので画像にして貼っていきます。
ファイル
「ペルソナ」は、簡単言うと編集モードのことです。詳細は後述します。

現在は、「新しい天体写真術スタック」が追加されています
編集
現在は、「プライマリカラーで塗りつぶす」「セカンダリカラーで塗りつぶす」が追加されています
テキスト
現在は、「ベーススタイルを再適用」が追加され、「ファイルからテキストを挿入」が削除されています
ドキュメント
「透明な背景」のチェックを外すと、白色背景のキャンバスにもできます。
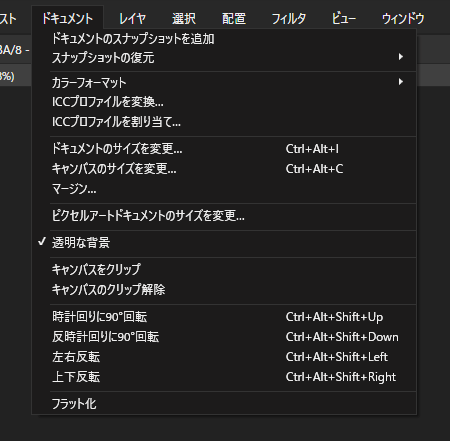
レイヤ
現在は、「新規グループ」「新しいパターンレイヤー」「リンク複製」「選択範囲を複製」「非表示」「表示」「ラスタライズ&トリム」「テキストをパスに変換」が追加されています
選択
現在は、「レイヤーからの選択と削除」が追加されています
配置
現在は、「内側に移動」「外側に移動」「星の数順にレイヤーを整列」が追加されています
フィルタ
現在は、「宇宙写真」が追加されています
ビュー(表示)
現在は、「ガイドをロック」「リソースマネージャー」「スタジオプリセット」が追加されています
ウィンドウ
ヘルプ
現在は、「ベンチマーク」「マイアカウント」が追加されています
「フィルタ」の一覧
各フィルタにどんなものがあるか確認します。ちなみに、「フィルタ」メニューの中にはなくても、前述の「ライブフィルタ」「調整レイヤー」には存在するフィルタもあります。
ぼかし
シャープ化
歪曲(ゆがみ)
「ピクセレート」は、いわゆる「モザイク」。「アフィン」は、Photoshop でいう「スクロール」の高機能版です。
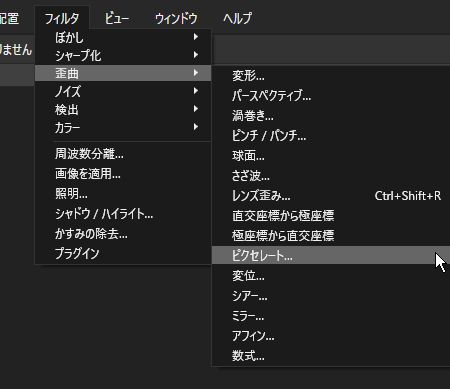
現在は、「レンズ補正」が追加されています
ノイズ
「パーリンノイズ」は、Photoshop でいう「雲模様」です。

検出
カラー
各フィルタが実際にどんな効果をもたらすのかは、Affinity Photo の公式ヘルプのサンプルを見ると分かりやすいです。
現在は、「白マットを削除」「黒マットを削除」「アルファによる乗算」「アルファによる除算」「ボロノイ」「プロシージャルテクスチャ」が追加されています
宇宙写真(追記)
バージョン「1.9」から新しく追加されました。「背景を削除」を使用できます。
その他の編集モード(ペルソナ)
Affinity Photo には「ペルソナ」と呼ばれる目的別の編集モードがあります。
ここまで紹介したものはすべて画像編集に特化した「写真」ペルソナなので、他のペルソナも簡単に紹介しておきます。
「ゆがみ」ペルソナ
画像をゆがませることに特化した編集モード。メッシュ変形の超スゴイ版みたいな感じ。

※ クリックで拡大
「現像」ペルソナ
現像に特化した編集モード。RAW形式 の写真などの明るさ・色などを調整できます。
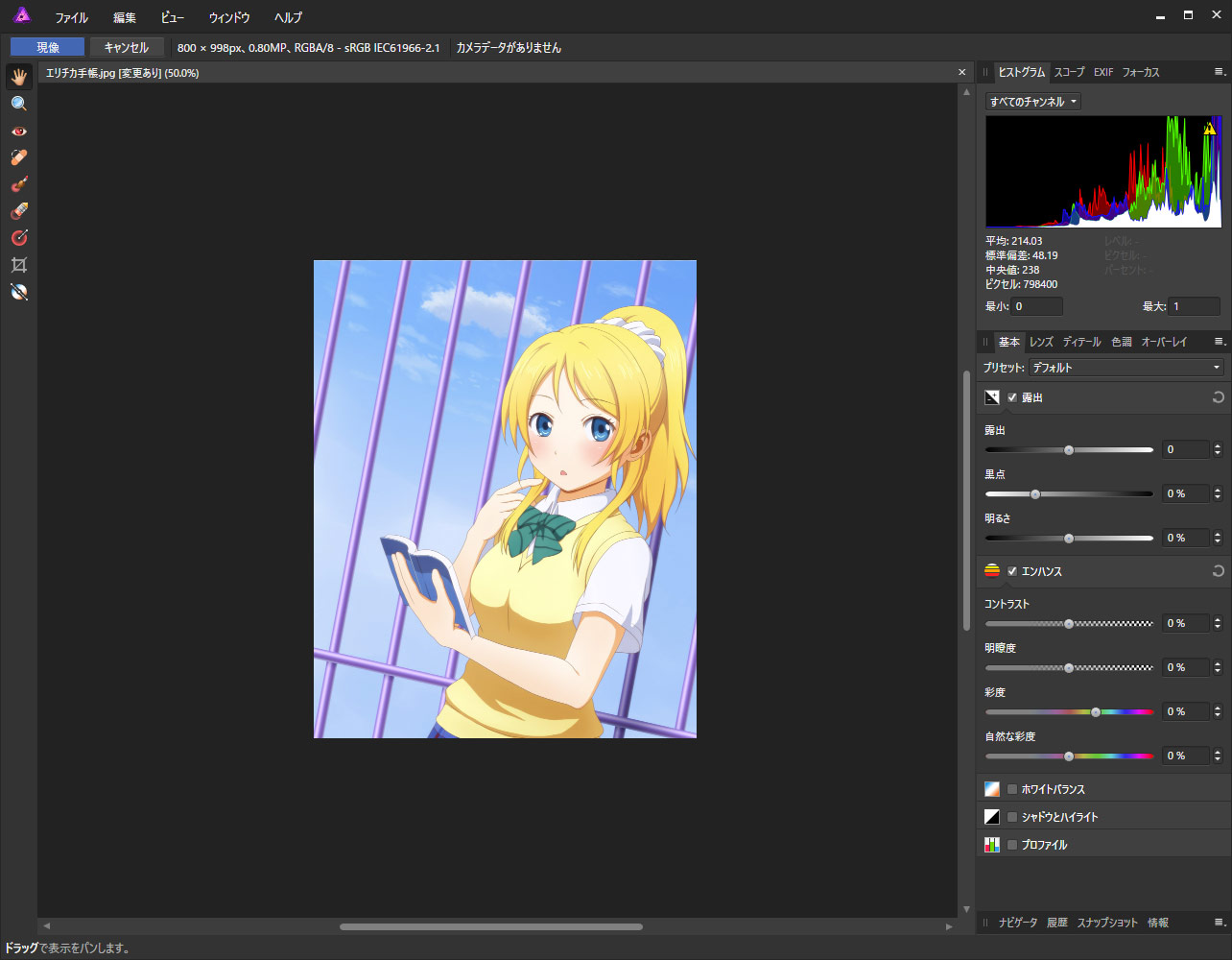
※ クリックで拡大
「トーンマッピング」ペルソナ
HDR合成 などのトーンマッピングに特化した編集モード。

※ クリックで拡大
「書き出し」ペルソナ
画像のスライスなど、書き出し(エクスポート)に特化した編集モード。

※ クリックで拡大
編集中の画像は、各ペルソナに受け渡しできます。
ペルソナは「ファイル」メニューから切り替えられますが、ツールバーを表示している場合はアイコンからも切り替えられます。
残念な点(今後に期待)
Affinity Photo は、Photoshop に近い操作性・低価格・高機能という三拍子がそろい、非常に素晴らしいアプリです。
しかし、まだ発展途上で不便なところがあるのも確か。個人的に気になった点をいくつか書いておきます。
一時的に全レイヤーエフェクトを無効にする機能がない
例えば、1枚のレイヤーのエフェクトを一時的にすべて無効にしたい場合、レイヤーエフェクトを1つずつ無効にしなくてはいけないのが地味に面倒です。
レイヤーエフェクトをまとめて削除する機能がない
例えば、1枚のレイヤーのエフェクトをすべて削除したくても、その機能がないので、手動で全エフェクトを無効にするしかありません。
レイヤーを等倍に戻す機能がない
スマートオブジェクトのように拡大/縮小を非破壊でできますが、一発で等倍(初期状態)に戻す機能がありません。
レイヤーパレットではピクセルレイヤーしか新規作成できない
個人的に塗りつぶしレイヤーをよく使うので、レイヤーパレットから新規塗りつぶしレイヤーも作れるようにして欲しいです。ショートカットキーを使ってしのいでいます。
「切り抜き」が地味に使いにくい
切り抜きの枠が最初からキャンバス全体に広がっている仕様は正直微妙。スクロール中に枠線が表示されないのも地味に使いづらいです。また、グリッドを非表示、枠線外を暗くするようにしても、次回使用時に設定が元に戻ってしまいます。
「Ctrl」「Alt」のツールシフトが使えない
Ctrl キーを押しても移動ツールにならないので、V キーを押すしかありません。 Alt キーを押しても色選択(スポイト)にならないので、I キーを押すしかありません。Photoshop でよく使っていた人には慣れるまでが大変かも。
psd の書き出しはあまり期待しない方がいい
psd での出力はできますが、それを Photoshop で読み込むと問題が出やすいです(レイヤーエフェクト,テキストがラスタライズされたりなど)。逆に、psd の読み込みは日本語のレイヤー名が文字化けすることがありますが、レイヤースタイルの再現は割りと頑張ってくれます。
Photoshop と同じカラーピッカーがない
「ボックス」を選ぶ、または「色」をダブルクリックすると、Photoshop に近いカラーピッカーを使用できますが、微妙に違います(色空間が Affinity Photo は HSL、Photoshop は HSV)。そのうち慣れそうな気はしますが、できれば同じ形式のものを使いたいです。
まとめ
Photoshop Elements より安い10,400円という買い切り価格にも関わらず、Photoshop 並みに高機能で、動作も高速。非常にコスパが良いアプリです。Photoshop のサブスク(月額制)1年未満の金額でずっと使えるのはお財布に優しいですよね。
ちなみに、私は丁度セール中だったのでさらに30%OFFで買えました。安いですね。
Photoshop 経験者ならマニュアルを見なくても大体の基本操作ができる点も楽です。一部、使いにくさを感じるところもありますが、自分の慣れと今後のアップデートに期待したいところ。
互換性の問題で Photoshop とファイルをやり取りするのはやめた方が良いですが、私のような個人利用なら Affinity Photo だけで完結できるので、この点は問題ありません。
趣味で Photoshop を使っているサブスク(月額制)が嫌な個人にとっては、Affinity Photo は良い乗り換え先になると思います。
機能制限なく10日間使える試用版(体験版)もあります。安いとはいえ有料ソフトなので、自分のやりたい事ができるか実際に試してみて下さい。期限を過ぎると起動できなくなるのでガンガン試用しましょう。
Affinity Photo の販売は、公式サイト以外に Microsoft Store,Mac App Store でも行われています。ただし、セール等で公式サイトとそれ以外で価格が違うことがあるので注意(私は公式サイトで購入)。また、Amazon にあるのは「解説書(洋書)」なので誤購入に気をつけて下さい。
ちょいちょいセールをやっているみたいなので、購入を考えている人は値下げしている時を狙っていきましょう。
→ Affinity Photo の詳細ページ - Serif(Affinity 公式)
私は Affinity Photo だけを買いましたが、Illustrator の代替として「Affinity Designer」もあります。買い切りのドロー(ベクター編集)アプリを探している方は試してみて下さい。
後日、セールで Designer と Publisher も買いました。Photo, Designer, Publisher の違いも下記の記事にまとめたので、ぜひ読んでみて下さい。


今後は、Affinity Photo の使い方などの記事も書いていく予定です。よかったら、下記リンクから見てみて下さい。
Affinity に関する他の記事

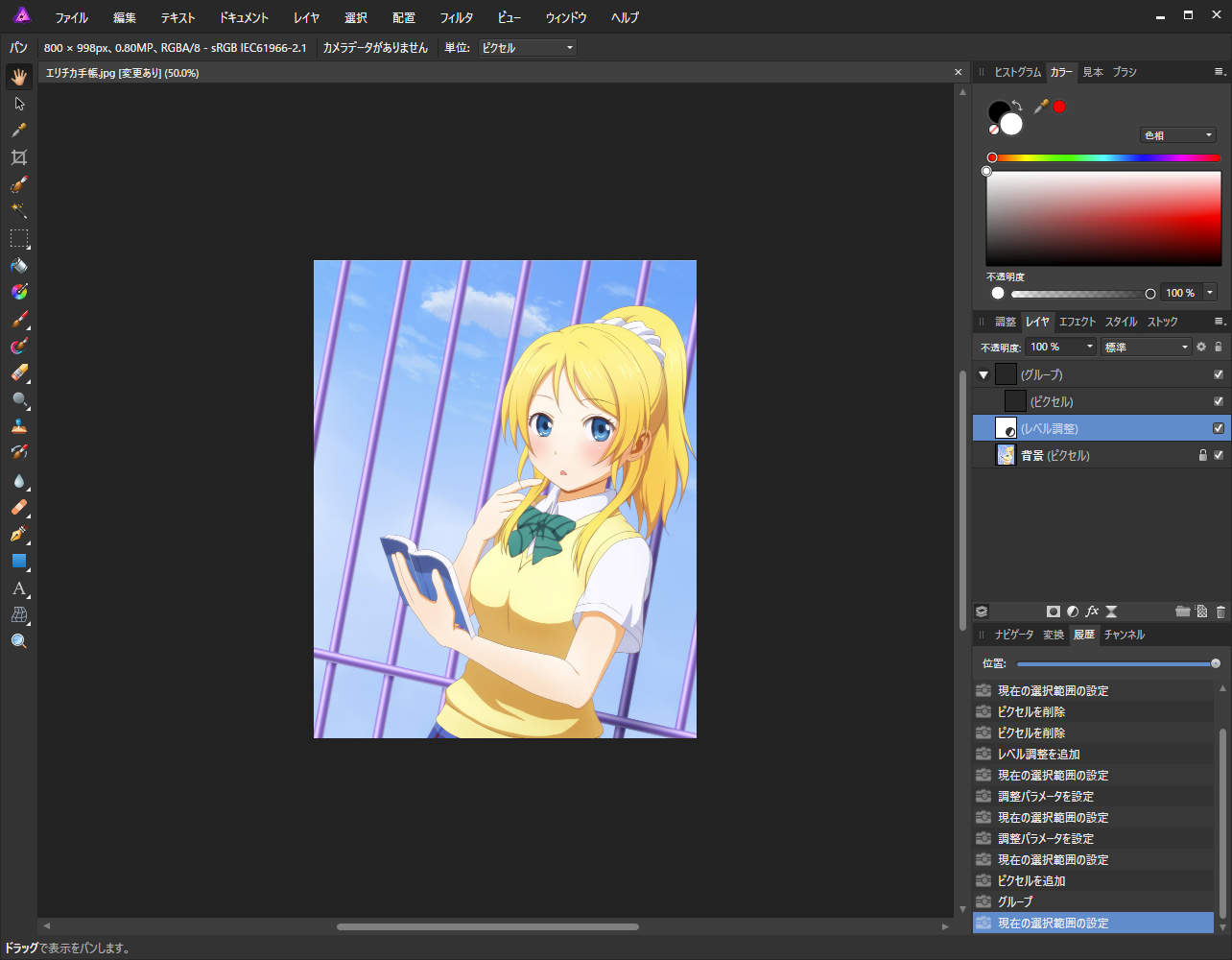
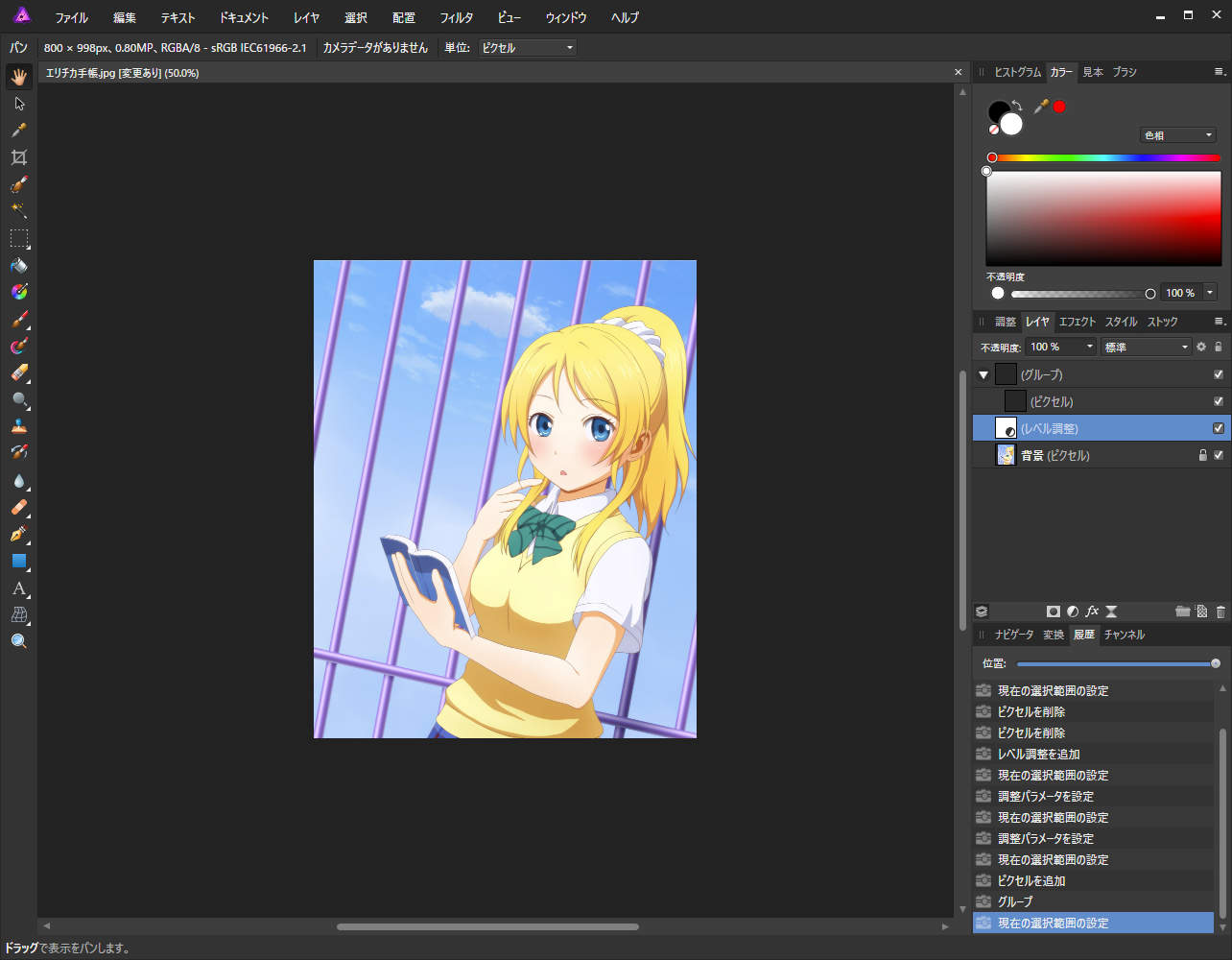


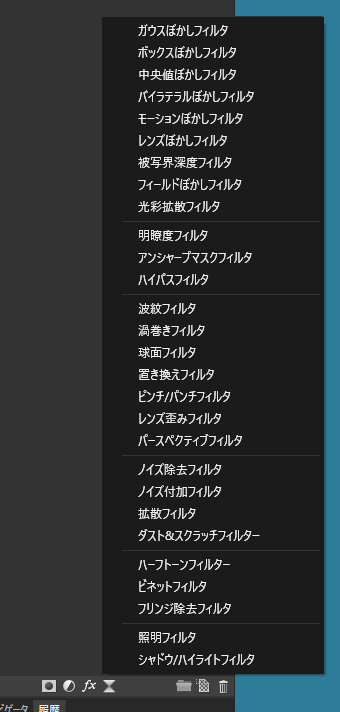
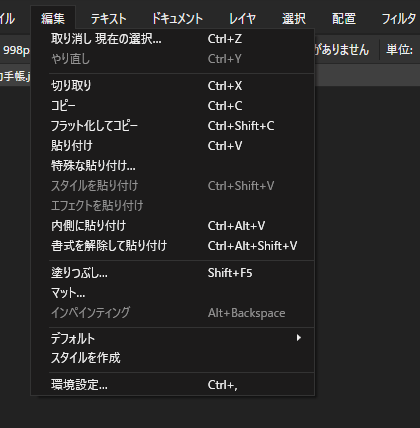

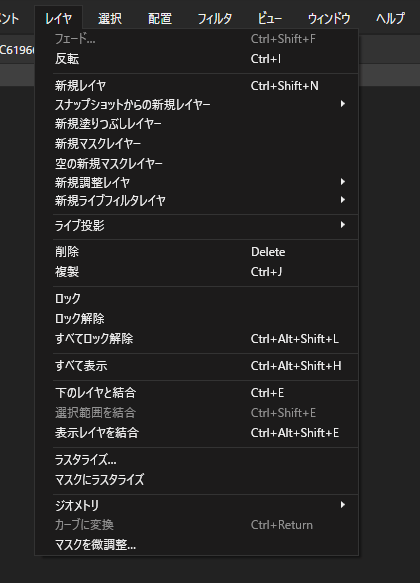




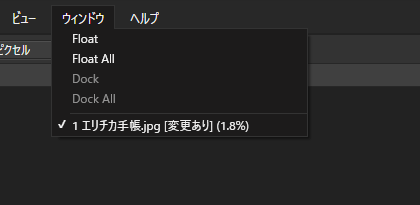
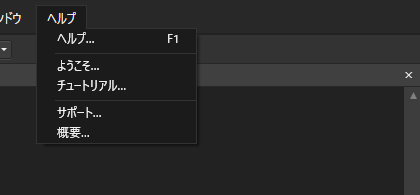
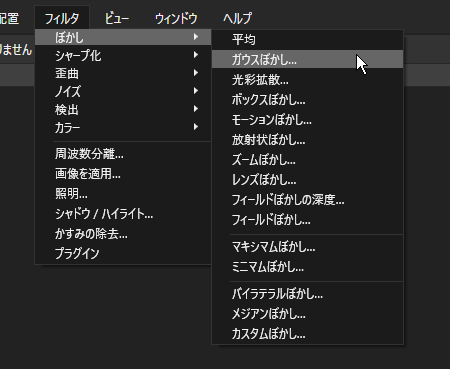

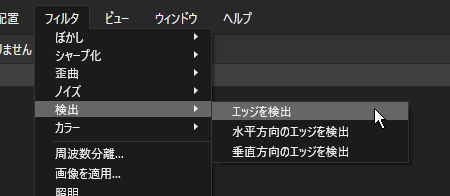

コメント
初めまして、うみのさちさん
ここのブログを見てAffinity photoの購入を最終的に決めました、そして早速編集し保存をしたのですが写真を撮った撮影日(例えば2019年12月25日)が編集したその日(2020年6月13日)の日付に変わってしまっているのに気がついたのですがこれらの変更なしに保存する方法はないのですか?もしあればご教授してください。ちなみに本格的な写真編集アプリを使用するの初めてで暗闇の中で手探り指定次第です。
メタデータ(Exif)を引き継げば、撮影日が保持されると思います。
詳細は後日記事にする予定なので、分からない場合はそちらを参考にしてみて下さい。他の記事との兼ね合いで投稿日はまだ未定なので、随時ブログをチェックしてもらえると嬉しいです。
スダショー参考が見れる日を楽しみにしています。ちょくちょく来ますね、ありがとうございます。
先日お話していた記事を投稿しました。よかったら読んでみて下さい。
Affinity Photo: 「撮影日」などのEXIFデータを引き継いで画像を書き出す
https://at.sachi-web.com/affinityphoto_exif.html
こんにちは
あまり細かい作業はできないのでここまでの機能は必要ないのですが
コストパフォーマンスに魅了されて購入しました。
取り急ぎに必要なのは、自分で撮影した商品を切り抜いて背景を白くすることです。
やり方を記事にしていただけると助かります。
商品を選択範囲で囲む→選択範囲を調整→選択範囲でマスクすればできると思います。
ただ、違和感なくキレイに画像を切り抜くのは結構大変なので、可能であるなら撮影の時点で白い背景を用意してそこに商品を置いて写真を撮った方が断然楽だと思います。切り抜きは、素材写真を用意できない時の最終手段にした方が良いです。
記事はいつか書くかもしれませんが、お約束はできませんのでご了承下さい。
ここまで詳しく書かれている記事がなかったので、とても助かります!!
そう言ってもらえると嬉しいです。ありがとうございます!
サブスクがキツくなってました。
Affinity Photo良さそう(でもセール待ちます。なのでセールがちょくちょくある情報もよかった)。
知りたいことがまとめられててすごく役に立ったなあと思いました。
ありがとう。
ありがとうございます。
ちょうど少し前にブラックフライデーでセールしてたんですよ。またクリスマスや年末年始にセールがあると良いですね。