こんにちは、さち です。
Photoshop の代替として優秀な Affinity Photo。低価格なのに多機能で、コスパに優れた画像編集アプリです。
Affinity Photo には、使いはじめた頃に誰もが通る「スポイト」に関する疑問があります。
「カラー」パネルの横にあるスポイトってどうやって使うの? クリックしても「スポイト」ツールにならないし……。
実は、Affinity Photo には「スポイト」が2種類あってそれぞれ使い方が違います。
カラーにあるスポイトを使う
問題の「カラー」パネルにあるスポイトです。使い方を見ていきましょう。
- 「カラー」パネルにある「スポイト」アイコンを、Affinity Photo ウィンドウの外にドラッグ。

- 拡大表示が出るので、欲しい色にカーソルを合わせてドラッグを離します。(Firefox で表示したこのブログから色を拾ってみました)
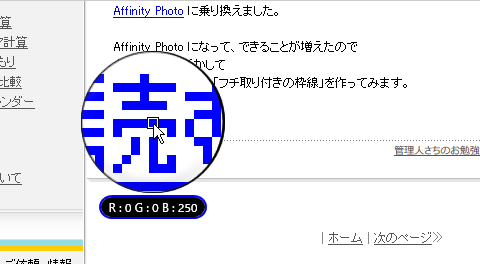
- スポイトの右側にある色が拾った色になりました。しかし、描画色は「白」のまま。色を拾っただけの状態です。

- 「スポイト」アイコンをクリック。

- これで色を取得できました。
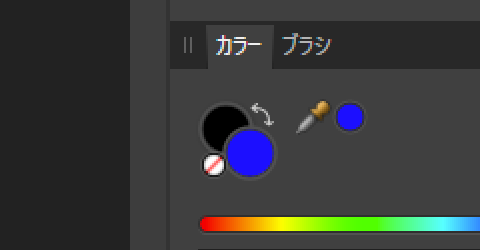
Affinity Photo のウィンドウ外にある色を取得したいときも、別アプリを使う必要がないので便利ですね。
もちろん、ウィンドウ内にドラッグをすれば、通常のスポイトとして色も拾うこともできます。
拾った色を使うには「スポイト」をクリックする必要がありますが、これは「メリット/デメリット」どちらにもなります。
メリットは、取得した色を一時的にキープでき、複数の箇所に別々に色を適用できること。
デメリットは、色をすぐ適用したい場合はワンクリックが面倒なことです。
ツールのスポイトを使う
こちらのスポイトは一般的な挙動なので、直感的に使えるはずです。
ちなみに、「ドラッグ」をすると拡大鏡を使って色を取得でき、ウィンドウ外の色も取得可能です。「カラー」スタジオのスポイトと挙動が似ていますが、色がすぐ適用される点が異なります。
「Alt」キーを使う方法
Photoshop のように、Alt キー(Mac: ⌥ キー)を押すことで一時的に「カラーピッカー」ツールを使用できます。
「Alt + クリック(Mac: ⌥ + クリック)」で、色を取得。
「Alt + ドラッグ(Mac: ⌥ + ドラッグ)」で、拡大鏡で色を取得できます。
「カラーピッカー」ツールに切り替える必要がなくスポイトを使えるので、積極的に使って時短していきましょう。
ただし、この操作ができるのは下記のツールを使用中のときだけです。
- 「ペイントブラシ」系ツール
- 「ペイント混合ブラシ」ツール
- 「グラデーション」ツール
- 「シェイプ」ツール
まとめ
以上、2種類のスポイトの使い方を紹介しました。
どちらが優れているというものではないので、それぞれの違いを活かして両方のスポイトを使い分けていきましょう。
Affinity に関する他の記事


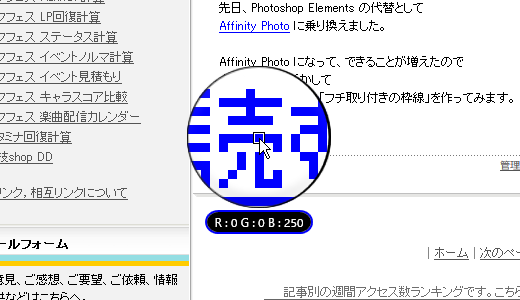




コメント