こんにちは、さち です。
Firefox に、「スクリーンショット」機能が追加されてしばらく経ちます。
しかし、一度も使ったことがない……。
ブログを書くために、別途スクリーンショット用アプリを使っているので
Firefox の機能を使うという考え自体が浮かばなかったんですね。
ただ、Firefox の「スクリーンショット」機能にも良いところはあります。
実際に、使ってみましょう。
標準機能の「スクリーンショット」を使ってみる
- ウェブページを開いて、URLバー(ロケーションバー) にある「…」アイコンをクリック。

- 「スクリーンショットを撮る」をクリック。
(ウェブページ上で「右クリック」→「スクリーンショットを撮る」でもOK)
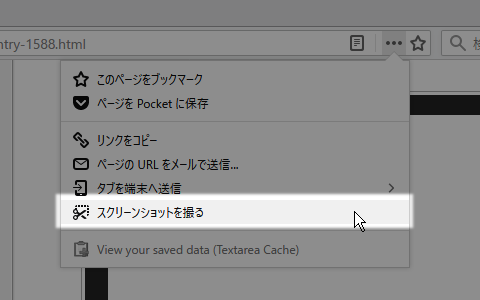
- 画面が暗くなって説明が表示されます。
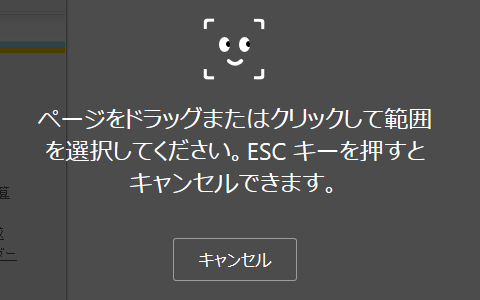
- 今回は、ドラッグして(スクリーンショットの)範囲を指定してみました。
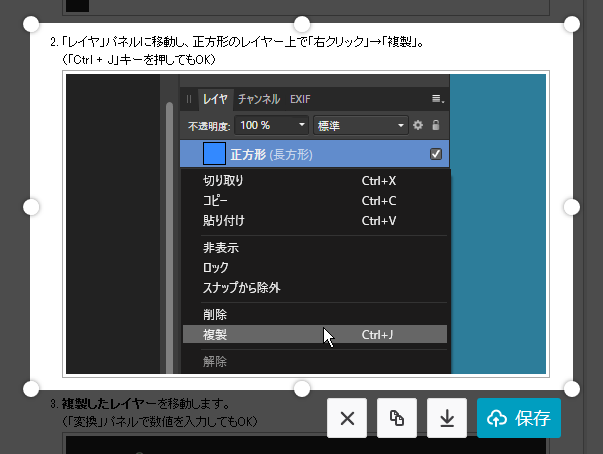
- 右下に表示される「アイコン」の意味は下図のとおり。
クラウド(サーバー)への保存は登録不要ですぐに使用できます。
今回は、「クラウドに保存」してみます。

- クラウド(サーバー)にアップロード保存されました。
クラウド上のスクリーンショットは、共有しない限り自分しか見られません。
また、現時点では使用できるクラウドの容量に制限はないようです。
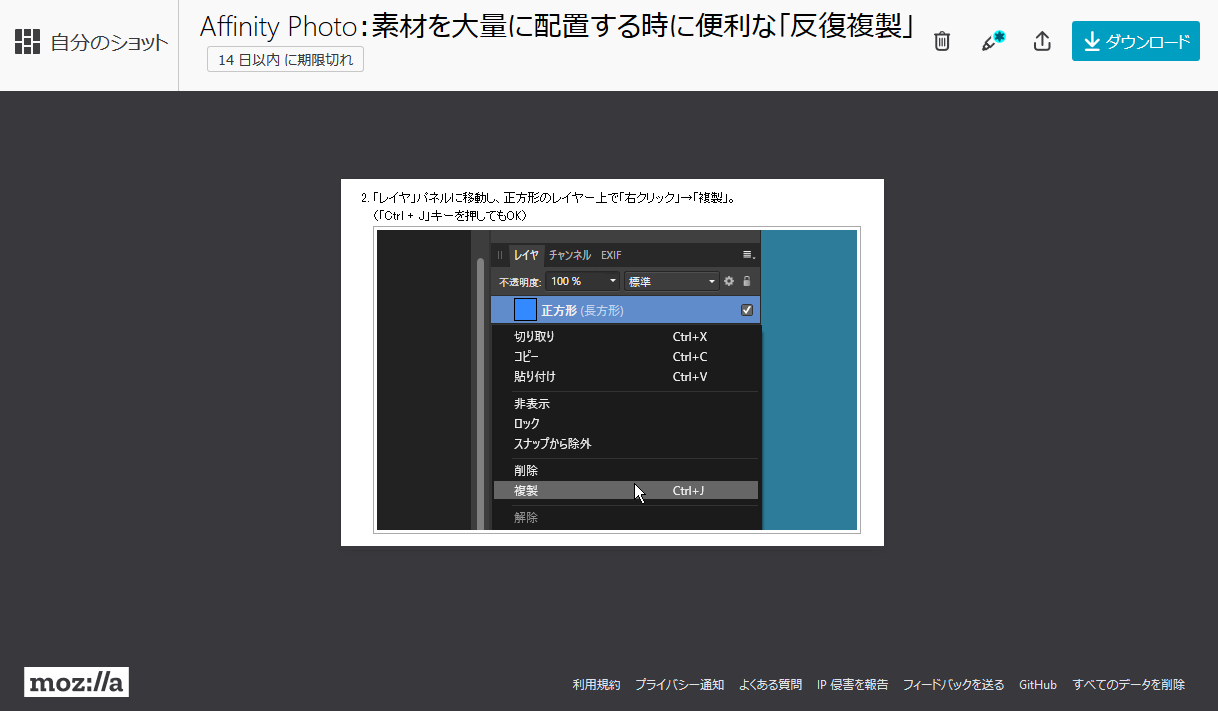
- クラウドの右端にある「アイコン」の意味は下図のとおり。
「編集」は、スクリーンショットに簡単なお絵かきを追加できます。
「共有」は、ツイッター等の SNS に投稿したり、この画像への URL を取得できます。
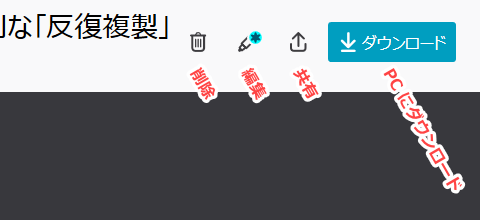
- スクリーンショットの保存期間は、初期設定だと「2週間(14日間)」になっていますが
クリックすることで……
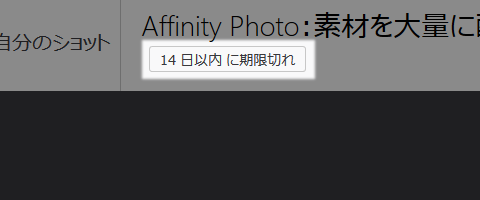
- 「10分」「1時間」「1日」「1週間」「2週間」「1か月」「無期限∞」から選択できます。

- 例では、ドラッグで範囲を指定してスクリーンショットを撮りましたが
右上にあるアイコンから、「ページ全体」「表示範囲」を撮ることもできます。

- 「ページ全体」を撮るとこんな感じ。(長さの限界は 10,000px っぽい)
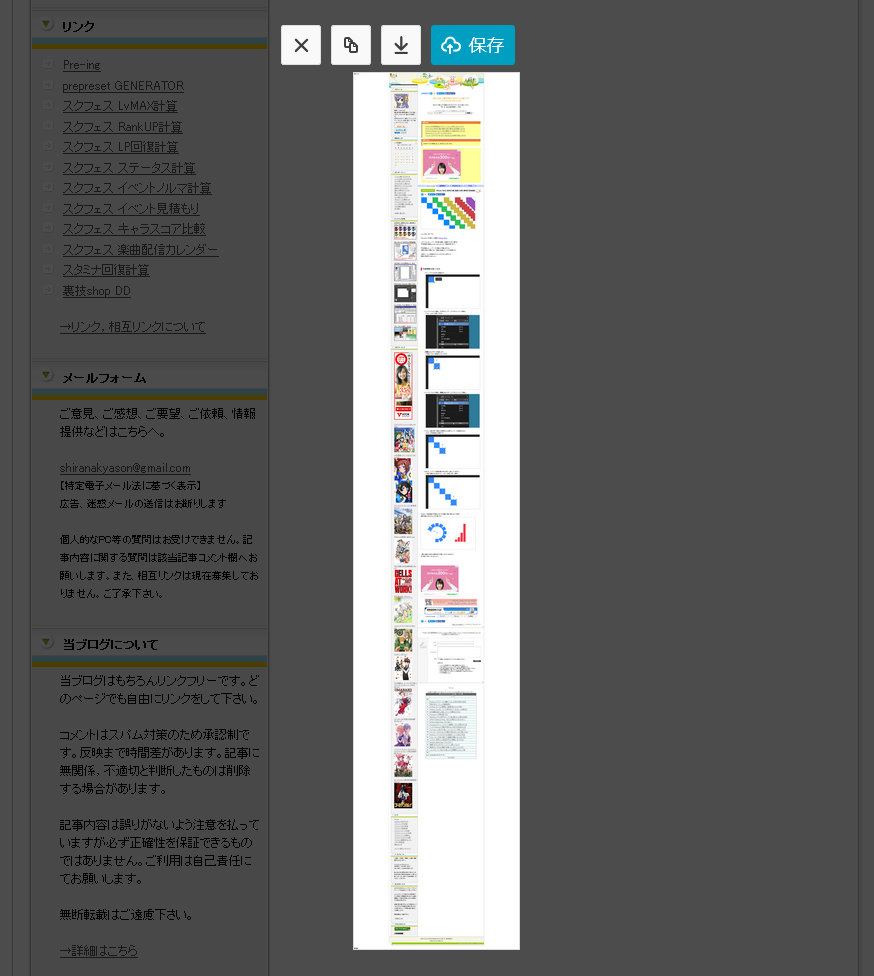
スクリーンショット用アプリを使えば同じことはできますが
「ページ全体」の撮影は上手くいかないことも多いので
「ページ全体」が簡単に確実に撮れるのは便利ですね。
後から「クラウド」にアクセスする方法
- Firefox の「≡(メニュー)」アイコンをクリック。

- 「ブラウジングライブラリー」をクリック。
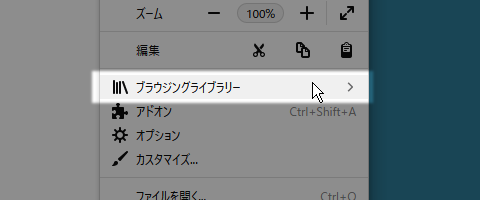
- 「スクリーンショット」をクリック。

- 「クラウド(自分のショット)」が表示されます。
サムネイルをクリックすると、その画像の詳細ページに移動できます。
また、サムネイルにカーソルを重ねると、ダウンロード等の操作も可能です。

Firefox の「カスタマイズ」から「ブラウジングライブラリー」アイコンを配置している場合は
そちらからもアクセスできます。
ちなみに、スクリーンショットの撮影画面でも
右上にある「自分のショット」からクラウドにアクセスできます。

クラウドに保存できない場合
スクリーンショットの撮影時に
下部に「ダウンロード専用モードが有効になっています」と表示され
「クラウドに保存」ボタンがないことがあります。
原因は、下記のとおりです。
- 「プライベートブラウジング」になっている
- 「ESR(延長サポート)」版の Firefox を使用している
- about:config の「extensions.screenshots.disabled」を「true」にしている
- 「履歴を記憶させる」設定になっていない
「履歴の記憶」の設定変更は
Firefox の「オプション」→「プライバシーとセキュリティ」→「履歴」からできます。
クラウドに保存したい場合は、「履歴を記憶させる」に変更しましょう。

クラウドに保存できなくても
「ダウンロード(PC に保存)」「コピー(クリップボード)」はできるので
スクリーンショットの使用自体に支障はありません。
また、クラウドに保存できない状態でもクラウドへのアクセスは可能。
過去、クラウドに保存したスクリーンショットは消えず、使用できます。
クラウドは Firefox のプロファイルにひも付けされているので
プロファイルが変わると、もとのクラウドにはアクセスできなくなります。
PC の買い替えなどで、クラウドを引き継ぎたい場合は
Firefox のプロファイルを完全にコピーして移行するようにしましょう。
【参考サイト】


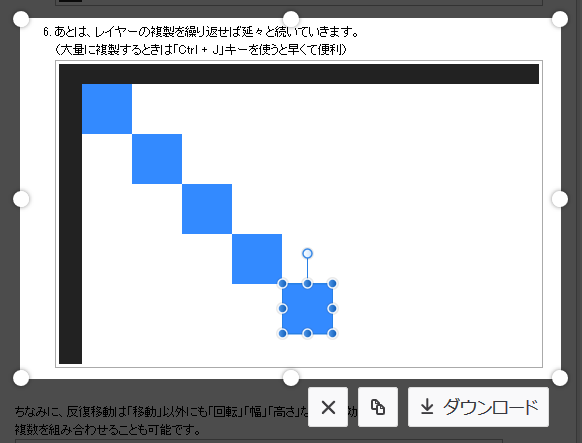


コメント