こんにちは、さち です。
Photoshop の代替として優秀な Affinity Photo。低価格なのに多機能で、コスパに優れた画像編集アプリです。
このアプリでは、シェイプ(図形)を合成できるジオメトリの「結合」という機能があります。
(いわゆる「ブーリアン演算」)
少し分かりにくい機能なので、実際に試して勉強してみようと思います。
キャバンスを用意する
ジオメトリの「結合」の効果を試すために、下記のようなキャンバスを準備します。
このキャンバスを使って、「結合」の5つの効果、「追加」「除外」「交差」「分割」「合成」を試してみます。
ジオメトリの結合を使う
「追加」の効果
「追加」の効果を見ていきます。「和」「加算」「OR」などとも呼ばれます。
- キャンバスはこんな感じ。
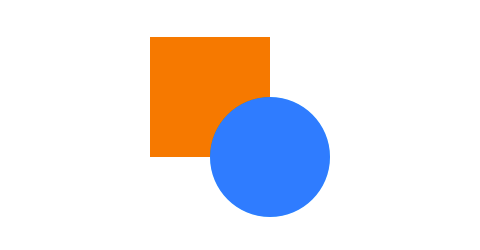
- 「楕円」と「長方形」、2つのレイヤーを選択。

- メニューの「レイヤ」→「ジオメトリ」→「追加」と進みます。
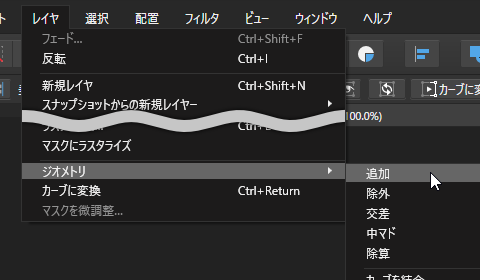
- 「長方形」と「楕円」が合体しました。「長方形」に「楕円」を追加した状態ですね。
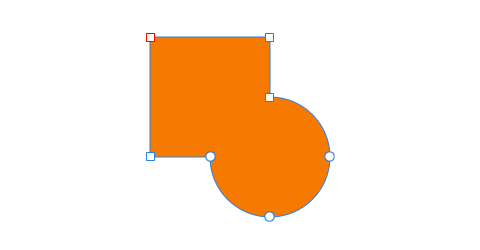
- 結合したシェイプ(図形)はカーブ(ベクター)に変換されるので、「ノードツール」を使うことで自由に変形できます。

「除外」の効果
「除外」の効果を見ていきます。「差」「減算」「NOT」などとも呼ばれます。
- キャンバスはこんな感じ。
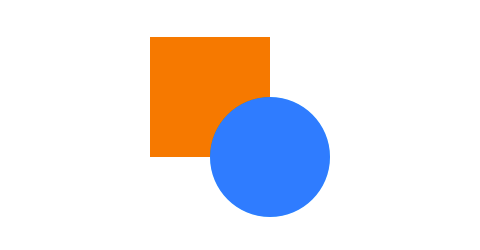
- 「楕円」と「長方形」、2つのレイヤーを選択。

- メニューの「レイヤ」→「ジオメトリ」→「除外」と進みます。
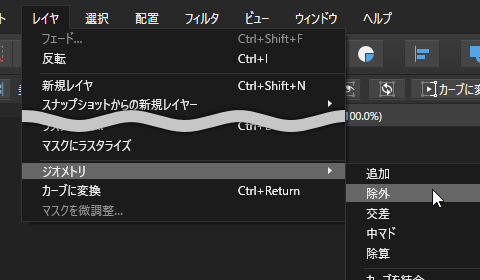
- 「長方形」から「楕円」の形が切り取られました。「長方形」から「楕円」を除外した状態ですね。

「交差」の効果
「交差」の効果を見ていきます。「積」「乗算」「AND」などとも呼ばれます。
- キャンバスはこんな感じ。
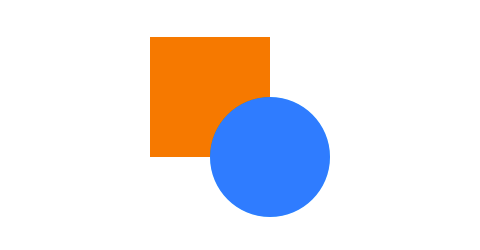
- 「楕円」と「長方形」、2つのレイヤーを選択。

- メニューの「レイヤ」→「ジオメトリ」→「交差」と進みます。

- 「長方形」と「楕円」が重なっている部分が切り出されました。「長方形」と「楕円」が交差していた部分を取り出した状態ですね。

「中マド」の効果
「中マド」の効果を見ていきます。「排他的論理和」「XOR」などとも呼ばれます。
- キャンバスはこんな感じ。
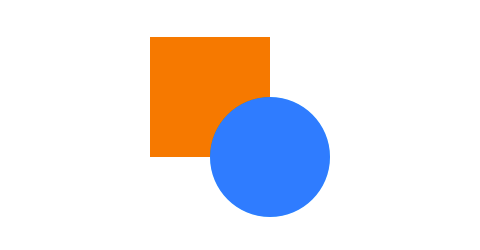
- 「楕円」と「長方形」、2つのレイヤーを選択。

- メニューの「レイヤ」→「ジオメトリ」→「中マド」と進みます。

- 「長方形」に「楕円」を合体後、重なっている部分を切り取った形。結合の「追加」と「除外」を合成したような状態ですね。

「除算」の効果
「除算」の効果を見ていきます。「分割」「商」などとも呼ばれ、交差(AND)+中マド(XOR)のような状態です。
- キャンバスはこんな感じ。
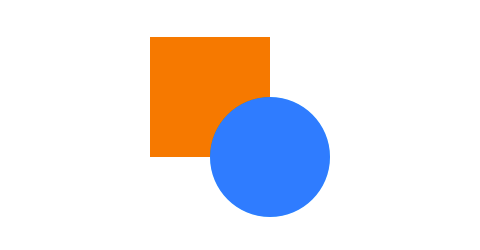
- 「楕円」と「長方形」、2つのレイヤーを選択。

- メニューの「レイヤ」→「ジオメトリ」→「除算」と進みます。
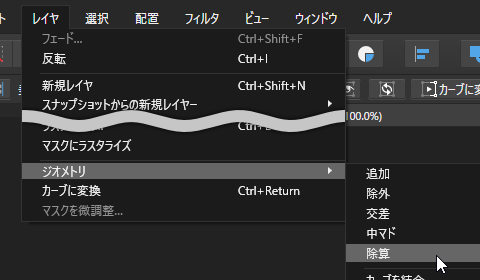
- 見た目では、何が変わったのか分かりにくいですね。もう少し詳しく見てみましょう。

- 「レイヤー」を見ると、シェイプ(図形)が複数に切り分けられています。
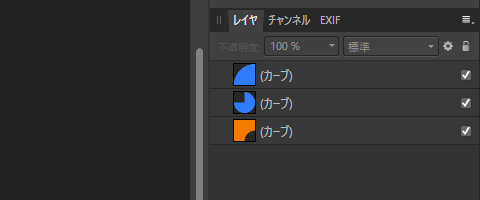
- 切り分けられたものを確認してみましょう。1つ目は、「長方形」から「楕円」が切り取られた形のカーブ(ベクター)。

- 2つ目は、「楕円」から「長方形」が切り取られた形のカーブ(ベクター)。

- 3つ目は、「長方形」と「楕円」の重なっている部分を切り出したカーブ(ベクター)。「長方形」「楕円」の境界線でぞれぞれを分割した状態ですね。

「見た目」も「色」も変化がなく、単純に境界線でシェイプを分割します。ほかの結合とは少し性質が異なる機能です。
よく使うならツールバーに
ジオメトリの結合をよく使うのであれば、「ツールバー」のカスタマイズからボタンを追加しておいた方が楽です。左から、「追加」「除外」「交差」「中マド」「除算」です。分かりやすいアイコンですね。
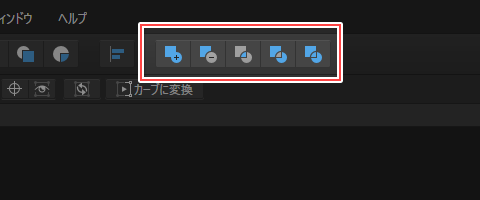
ちなみに、ジオメトリの結合は「画像」レイヤーにも適用できますが、レイヤーの内容が消えてしまうので使う機会はほぼないと思います。
Affinity に関する他の記事

Affinity
「Affinity」の記事一覧です。

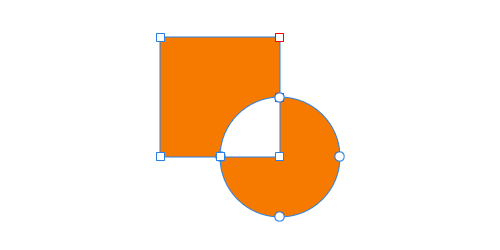
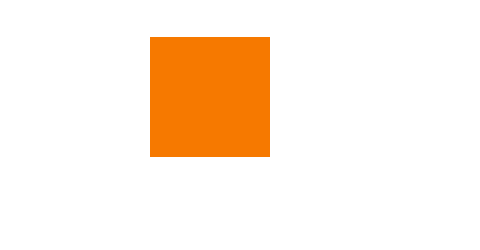

コメント