こんにちは、さち です。
Photoshop の代替として優秀な Affinity Photo。低価格なのに多機能で、コスパに優れた画像編集アプリです。
今回は、その Affinity Photo で、「テキスト」や「画像」などを中央に配置する方法について書いてきます。
前準備
中央配置は、メニューの「配置」にある項目でもできなくはないですが、より便利で高度な配置が可能な「ツールバー」の「配置」ボタンを使えるようにします。
- 「ツールバー」が表示されていることを確認。

- 「ツールバー」がない場合は、メニューの「ビュー」→「ツールバーを表示」で表示できます。(ショートカットキー「Ctrl + Alt + T」キーを押してもOK)
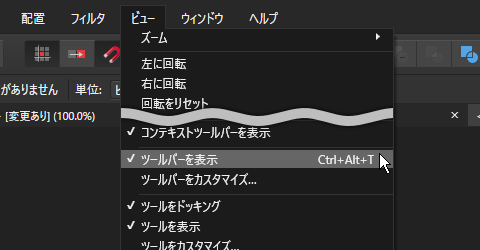
- 続いて、ツールバーに「配置」アイコンを設置します。メニューの「ビュー」→「ツールバーをカスタマイズ」と進みます。
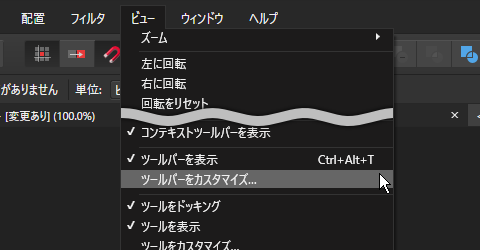
- 「配置」ボタンをツールバーにドラッグ&ドロップします。

- ツールバーに「配置」ボタンを設置できました。
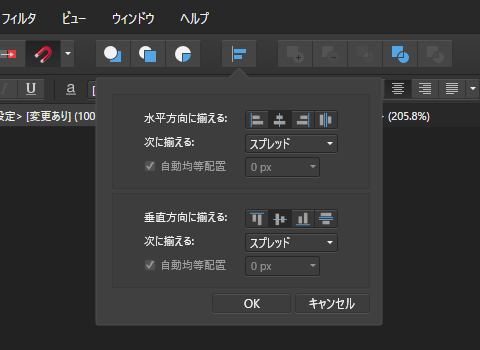
テキストや画像を中央に配置する
- この「テキスト」を中央に配置してみましょう。
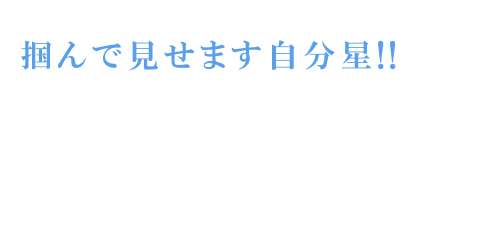
- 「テキスト」レイヤーを選択します。
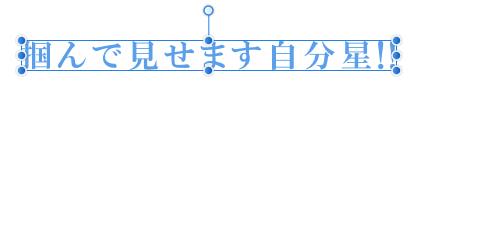
- ツールバーの「配置」ボタンをクリック。「水平方向に揃える」「垂直方向に揃える」の両方とも、「中央」ボタンを選択。「次に揃える」を「スプレッド」にしたら、「OK」をクリック。
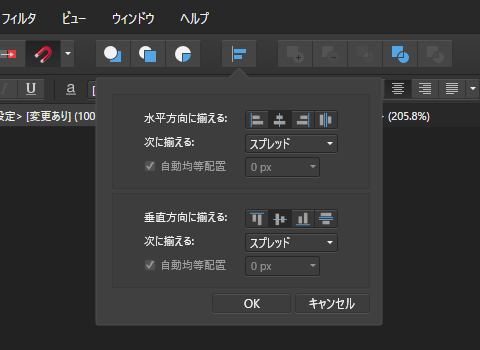
- 「テキスト」を中央に配置できました。

例では、テキストを中央に配置しましたが、画像・シェイプ(図形)などでも同様の操作ができます。
別のレイヤーの中央にテキストを配置する
- 「テキスト」と「シェイプ(図形)」があります。「シェイプ」の中央に「テキスト」を配置してみましょう。

- 「シェイプ」レイヤーを選択。

- 続いて、「Shift」キーを押しながら「テキスト」レイヤーを選択。これで、「シェイプ」と「テキスト」両方のレイヤーが選択されました。(もちろん、レイヤーパネルから複数のレイヤーを選択してもOK)

- ツールバーの「配置」ボタンをクリック。「水平方向に揃える」「垂直方向に揃える」の両方とも、「中央」ボタンを選択。「次に揃える」を「最初の選択」にしたら、「OK」をクリック。

- 「シェイプ」の中央に「テキスト」が配置できました。

手順「4」で、「次に揃える」を「最初の選択」にしましたが、これは「シェイプ」レイヤーを先に選択したからです。(「シェイプ」レイヤーを後から選択した場合は、「最後の選択」にする)
こちらも同じく、テキスト以外に画像・シェイプ(図形)などでも同様の操作ができます。
Affinity に関する他の記事

Affinity
「Affinity」の記事一覧です。

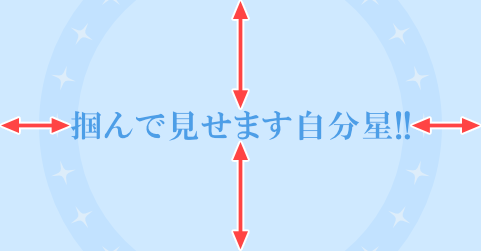
コメント