こんにちは、さち です。
Photoshop の代替として優秀な Affinity Photo。低価格なのに多機能で、コスパに優れた画像編集アプリです。
先日、その Affinity Photo で画像ファイルを読み込んだ時に、微妙に原画像と色味が違うことに気づきました。
同じ色味になるように設定を変更してみます。
キャンバスの色味が原画像と違う
- サンプルとして用意した画像がこちら。
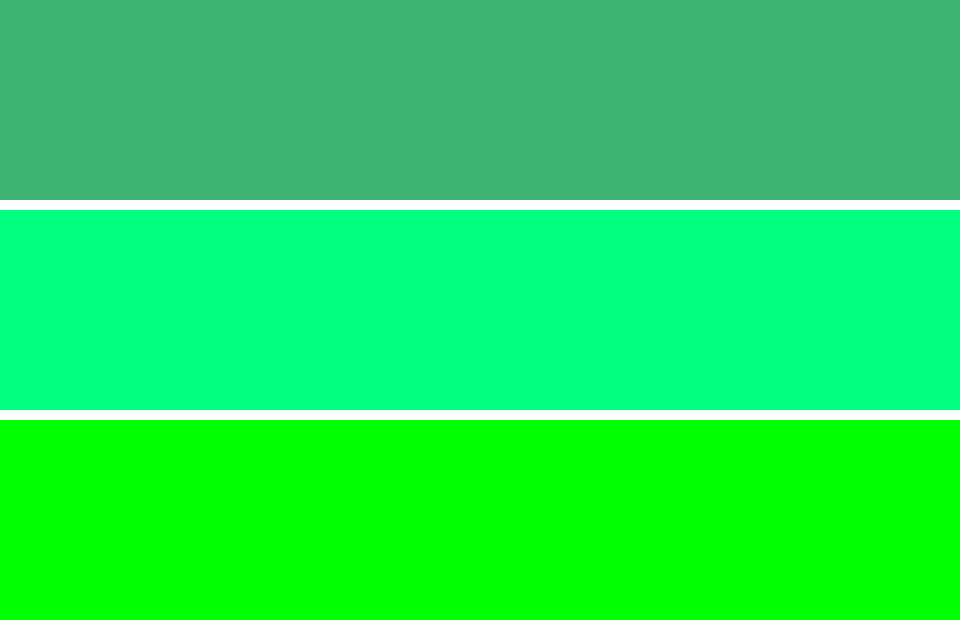
- 画像を Affinity Photo で読み込むと微妙に色味が違います。

- 並べて比較してみました。黒い線のところを境目に、左右で色味が違うのが分かるでしょうか?

- 別途スポイトアプリを使って、それぞれのカラーコードを抽出してみました。目の錯覚ではなく、実際に色が変化しています。

これは、Affinity Photo の不具合ではありません。原因は、Photoshop Elements のときにも経験したカラープロファイル(カラーマネジメント,ICCプロファイル)です。
Affinity Photo を原画像と同じ色味にする
- Affinity Photo で画像を開いている状態です。

- メニューの「ドキュメント」→「ICCプロファイルを割り当て」と進みます。

- プロファイルを選択して「割り当て」をクリックすると、色味が変わります。原画像と同じ色味になるプロファイルを選びましょう。使っているディスプレイのものがある場合はそれを選べば良いと思います。(私は DELL の U2717D をディスプレイとして使っている)

- Affinity Photo の色味が、原画像のものと同じになりました。
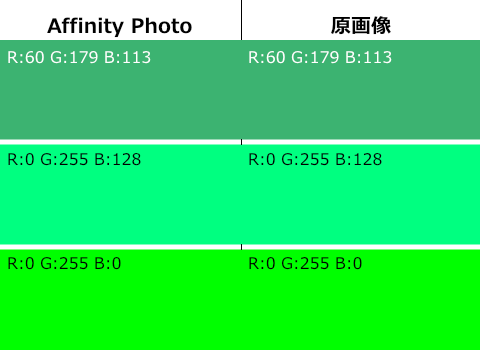
ただし、この方法では現在のキャンバスの画像しか色味が変わりません。読み込んだ画像の色味をいつも同じにするには、次項の方法を使って下さい。
自動的に適用するカラープロファイルを指定する
読み込んだ画像の色味をいつも同じにするには、自動的に適用するカラープロファイルを指定しておきます。
- Affinity Photo のメニュー「編集」→「環境設定」と進みます。(「Ctrl + , 」キーを押してもOK)

- 「カラープロファイル」をクリック。

- 「RGBカラープロファイル」のドロップダウンリストを開いて……
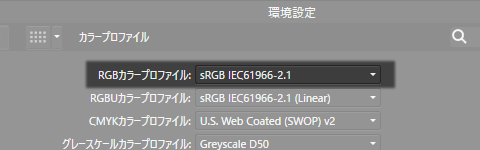
- 原画像と同じ色味になるカラープロファイルを選んで、「閉じる」をクリック。

今後、選択したカラープロファイルが自動的に適用されるため、読み込んだ画像の色味は、原画像のものと同じになります。
ただし、カラープロファイルが埋め込まれている画像を読み込んだ場合は、埋め込まれているものが優先的に適用されます。このような時は、前項の方法で適用するカラープロファイルを変更しましょう。
ちなみに、新規キャンバス(ドキュメント)を作るときも、ここで指定したカラープロファイルが初期設定になります(変更可能)。
書き出す画像にカラープロファイルを埋め込まない
カラープロファイルは画像に埋め込むことができます。
しかし、ウェブ用の画像など埋め込みを必要としない場合は、画像を書き出すときにカラープロファイルを破棄することも可能です。(破棄したカラープロファイルの分だけファイルサイズも軽くなる)
この書き出し設定をよく使う場合は、「プリセット」に登録しておくと便利です。
Affinity に関する他の記事

Affinity
「Affinity」の記事一覧です。



コメント
うみのさちさん、初めましてこんにちは。
丁寧で分かりやすいさちさんのブログに幾度となく救われている者です。
こちらのブログが決め手となり最近Affinity photoを購入しました。
当方、CLIP STUDIO PAINTにて制作したイラストをAffinity photoに読み込み、CMYKカラーに変換+色調補正をしてPSDに書き出しをしたかったのですが、
PSD書き出し時にICCプロファイルを埋め込む項目がなく、途方に暮れております。
こちらの記事を参考に「ドキュメント」→「フォーマット/ICCプロファイルを変換」→チャンネルミキサーやトーンカーブで色調補正後「PSD書き出し」をしてクリスタに読み込んでみたところ、『CMYKカラーのデータをRGBに変換して読み込みます』と出たのでこれは実質CMYKカラーに変換できているのでしょうか?
このまま印刷所さんに入稿したらどうなるのかとドキドキしています。(クリスタではプロファイルを埋め込めるものの、CMYKモードでは簡易的な色調補正しかできず色がくすんでいました…泣)
多少の劣化は諦めて、クリスタで描く→Affinity photoで色調補正→クリスタでICCプロファイル埋め込み…という面倒な方法をとらないといけないのでしょうか…。
本格的な写真編集ソフトは初めて&調べても問題解決に至らなかったため、不躾ですが思い切ってコメントさせていただきました。
何かご存知でしたらご教示いただけると大変助かります。
私は普段ブログ用の画像を作るだけで、その編集も Affinity だけで完結しています。なので、編集アプリの併用・入稿・印刷は経験がなく、ご質問頂いた内容についてはよく分かりません。
ただ、クリスタはRGBデータしか編集できないようなので、そのように表示されたのであれば CMYK になっていると思います。
また、試しに Affinity で書き出した PSD を再度 Affinity で読み込んでみたところ、自動的に書き出し前と同じ ICCプロファイル が適用されました。保存時に選択項目がなくても PSD には編集で使った ICCプロファイル が埋め込まれているようです。
以上の内容はあくまで推測ですし、書き出した PSD は Photoshop との互換性の問題もあるので、ご自身でも再度確認してみて下さい。お力になれず申し訳ないです。
お忙しい中ご返信ありがとうございます。
個人的な部分にまで言及してしまいましたこと、大変申し訳なく思います。
わざわざ検証してくださったのですね!?本当に感謝しかありません!
書き出し時のカラーモードが適用されるのは私の環境だけではないと知り安堵しています。
こちらでも書き出したPSDをAffinityにて再度読み込みましたら、書き出し時のICCプロファイルが適用されていました。
また、すでに適用されているCMYKカラーをRGBカラーに変換してクリスタに読み込んでも『CMYKカラーのデータを~』は表示されず、さらにそのデータをAffinityで開いてみるとRGBカラーが適用されておりました。
Photoshopは不所持のため実際の所どうなるかは分かりませんが、PSD書き出し時のカラーモードが埋め込まれているのだと…解釈しようと思います。
当方のコメントはこちらの記事に直接関係はないと思いますので、差し障るようでしたら削除していただいて構いません。
この度はお手を煩わせてしまい、また長々と申し訳ありません。
ご丁寧に相談に応じていただき本当にありがとうございました!