こんにちは、さち です。
Photoshop の代替として優秀な Affinity Photo。
低価格なのに多機能で、コスパに優れた画像編集アプリです。
ブログ用の画像を作るときも毎回使っています。
しかし、たまに Affinity Photo で画像を読み込んで編集していると
画像がボケてしまうことがあります。
読み込んだ画像がボケてしまう
- 下の画像はこのブログのスクリーンショットで、サイズは、「877×511px」です。

※ クリックで拡大 - 画像を Affinity Photo で読み込みました。

※ クリックで拡大 - この時点では、画像はボケておらず鮮明です。

- 「キャンバスのサイズを変更」します。

- すると、キャンバス上の画像がボケてしまいました。
もちろん、「ズーム」は100%(等倍)です。

書き出した PNG 画像もボケてしまっているので
キャンバス上の表示だけの問題ではなさそうです。
原因と解決方法
- 原因はとっても単純。
レイヤーが小数点を含む中途半端な位置に配置されていることでした。

- レイヤーがピクセルと一致しない位置に配置されていたので
描画に補間がかかってボケたような画像になっていたわけです。

- レイヤーの位置を整数値に変更します。

- ボケのないハッキリとした画像になりました。解決です。

結局、画像がボケてしまった原因は「キャンバスのサイズを変更」です。
奇数値サイズ(877×511px)の画像を、
偶数値サイズ(480×250px)のキャンバスに中央配置したので
配置位置の計算結果に「0.5」の端数が出てしまいました。

ちなみに、ボケる現象は
今回のような「奇数→偶数」、または「偶数→奇数」というように
キャンバスサイズの変更前/後で、「奇数」「偶数」が一致しない時に起こります。
また、中央配置するための計算結果が原因なので
キャンバスサイズの変更時に「中央配置」をしなければ起きません。
もっと気軽な解決方法
「変換(変形)」スタジオから数値を修正するのは面倒ですし
「中央配置」を使わないというのも実用的な解決方法ではありません。
もっと気軽に実行できる解決手段を考えます。
- 普段から、「ピクセルの強制配置」をオン、「ピクセル全体で移動」をオフにしておきます。
「ツールバー」が非表示の場合、メニューの「ビュー」→「スナップマネージャー」で設定可能。
(スナップマネージャーだと、「ピクセル全体で移動」が「ピクセル単位で移動」になっている)

- 「スナップ」をオンにした状態で、ボケたレイヤーをつかんで少し移動させます。
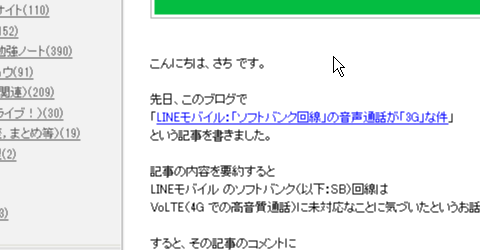
- 「ピクセルの強制配置」の機能によって、レイヤーの配置位置が整数値になり
画像のボケが取れます。
「方向」キーでの移動はダメです(初期設定の移動距離が 1px のため)。

この方法だと、レイヤーが中央配置からズレてしまいますが
そもそも、「キャンバスのサイズを変更」するときに
厳密な中央配置は求めていないので、問題ないと思います。
「ピクセル全体で移動」がオンになっていると、ボケが取れないので注意。
(レイヤーの移動距離が常に 1px に固定されてしまうため)
ちなみに、「書き出し」のときに、「リサンプル」を「最近傍」にすると
キャンバス上でボケていた画像も、ハッキリとした画像で出力されます。
ただ、画像がボケたまま編集するのは現実的ではありません。
この方法は、万一のためのダブルチェックだと思って使いましょう。
Affinity に関する他の記事


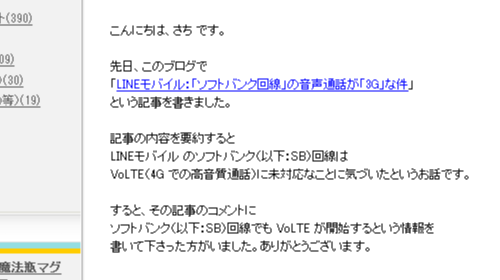
コメント