こんにちは、さち です。
Photoshop の代替として優秀な Affinity Photo。低価格なのに多機能で、コスパに優れた画像編集アプリです。
先日、Affinity Photo で写真を水平に修正したいことがありました。
以前、Photoshop Elements を使っていた時は専用ツールがあって、それを使えば簡単にできました。でも、Affinity Photo には同じようなツールが見当たりません。
もしかして、できない?!……と思ったのですが、そんなことはありませんでした。
画像を「水平」にする
使用する写真は素材配布サイトからDLさせてもらったものです。撮影者様はあえて傾けて撮ったと思いますが、解説のために水平にします。ごめんなさい。
- Affinity Photo で1枚の写真を読み込みました。この写真を「水平」にしてみましょう。

- 「切り抜き」ツールを選択。
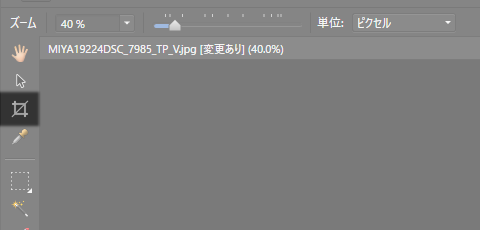
- 上部にある「傾き補正」をクリック。

- 水準器(水平器,レベル)が付いたカーソルになりました。
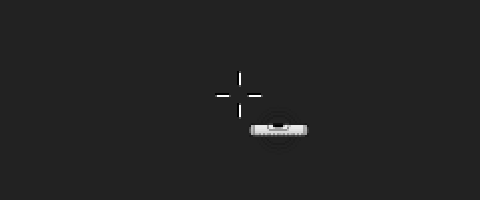
- 水平にしたい部分をドラッグ。
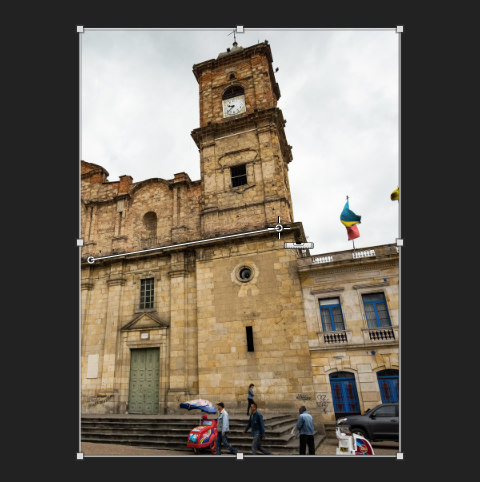
- Enter キーを押します。

- ドラッグした部分が水平になりました。

Affinity Photo には、傾きを直す専用ツールはなく、「切り抜き」ツールの機能の一つとして実装されているんですね。
画像を「垂直」にする
前項では、画像を「水平」にしましたが、「垂直」にすることも可能。ほとんど同じ手順ですが、一応書いておきます。
ドラッグしたラインが「水平」に近ければ水平に。「垂直」に近ければ垂直に。自動で回転してくれるわけです。かしこいですね。
Affinity に関する他の記事

Affinity
「Affinity」の記事一覧です。




コメント
初めまして。
記事を毎回楽しみにしております。
最近Affinity Photoを入手しまして、触り始めた所です。
こちらの記事を見て、水平補正を試してみました。
見た目、補正出来たのですが、それを保存しようとすると元に戻ってしまうのですが
どうしたら宜しいのでしょうか?
基本的な事だと思うのですが、イマイチ要領を得ません。
参考になる記事がありましたらご紹介頂けたら有り難いです。
傾きを補正したあとに、Enter キーを押して適用したでしょうか?
適用せずに他の操作をすると、補正が取り消されて元の状態に戻ってしまいます。
出来ました!
超基礎でしたね……
ご教授有難う御座いました!!
他の記事を読んでサイズ変えずにDPI変更したら、ちょっとボケる様な感じもしたので
座標のチェックとかもして弄ってみたいと思います。
他の記事も参考になるものばかりで嬉しいです。
できたようで良かったです。
ぜひ、他の Affinity Photo の記事も見てみて下さい。
使いこなせるように頑張って下さいね!